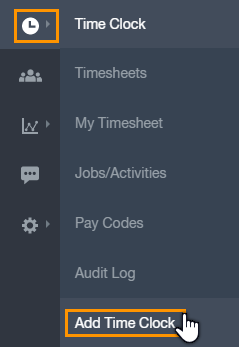

- Employee Name
- Clock In Date
- Clock In Time
- Clock Out Time
- Job
- Notes
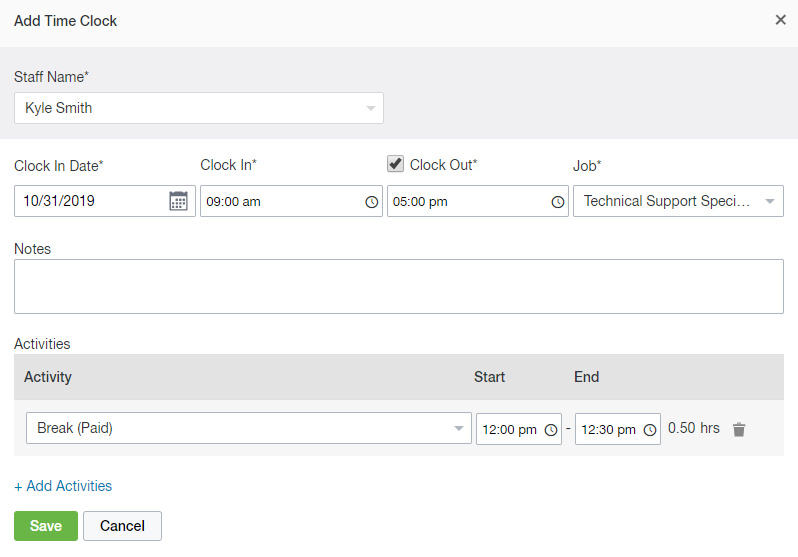
Don't Set Clock Out Time:
As an example, if a staff member forgot to clock in, but is still in the middle of a shift, the Don't Set Clock Out Time option can be selected. When clock time is saved, the staff member will now be clocked in, but is still expected to clock out at the end of this shift.
+ Add Activities:
Projects, and / or breaks, can be added as well. Click the + Add Activities button to include any Jobs / Activities that took place during the shift that's manually being added.
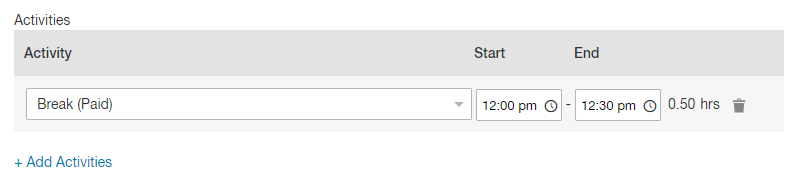

__________________________________________________________________________________

We want to hear about your great ideas. If you have a feature request, enhancement suggestion, or improvement, let us know by submitting them to to our Ideas page. Your submission can receive votes from other Paycor Scheduling users, or you can vote on ideas yourself. Simply click the ADD A NEW IDEA button below to check it out.
Cheers!

