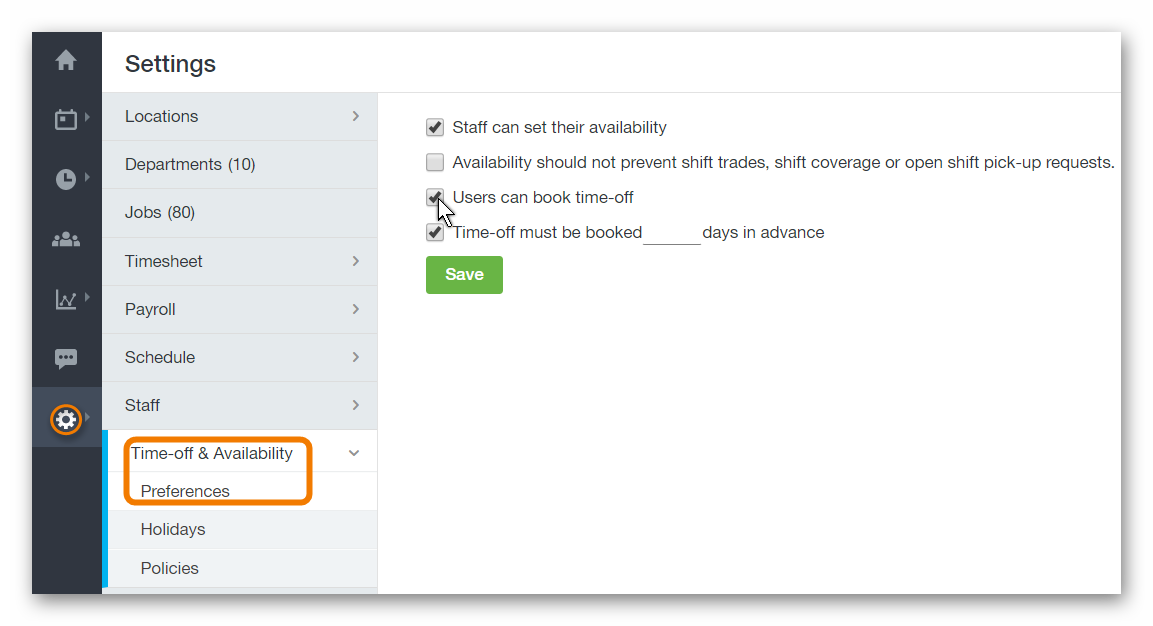
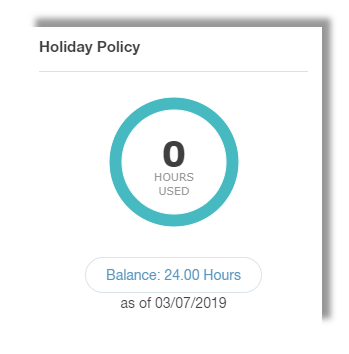
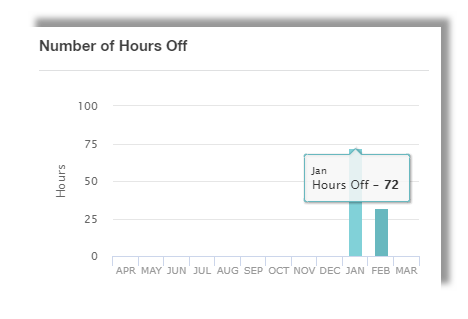
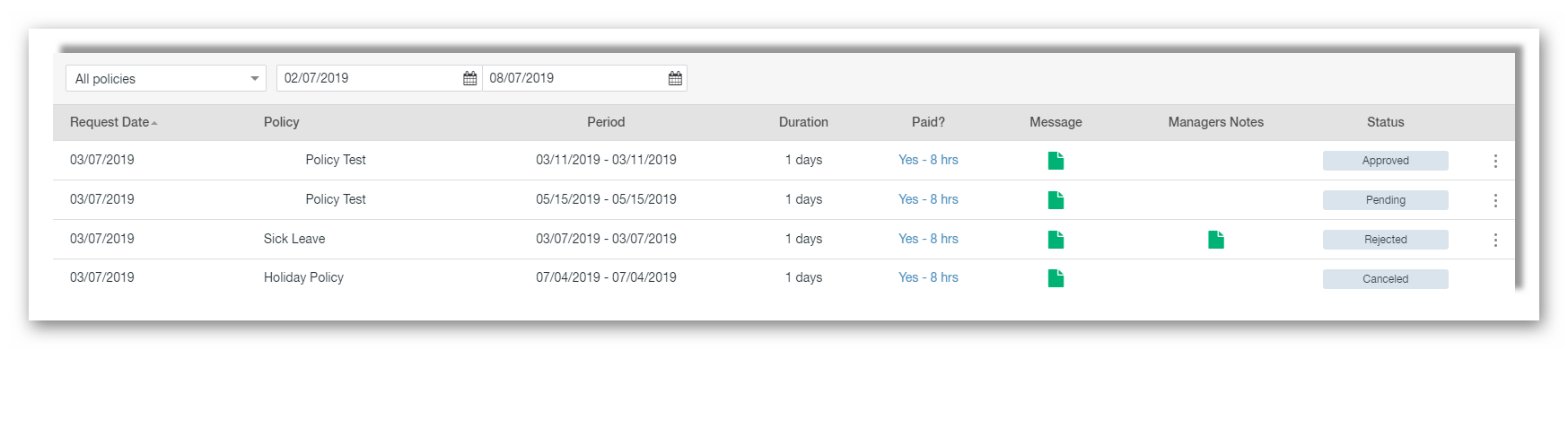
-
Request Date
- The date that the request was submitted.
-
Policy
- Which Policy the request was submitted for.
-
Period
- The length of the request submitted.
-
Paid
- This determines whether the request was submitted as PTO, or if it was submitted as Unpaid Time-Off. If it was submitted as PTO, a Yes will be displayed, as well as for how many hours.
-
Message
- While a request is being submitted, a Reason is able to be entered. Said reasons will be displayed here.
-
Managers Notes
- If a request is rejected, a message is able to be entered. This could be an explanation as to why the request was rejected. Said messages will be displayed here.
-
Status
-
There are several statuses for requests being submitted. They will be displayed here. The list of possible statuses can be reviewed below:
- Pending
- Approved
- Rejected
- Canceled
-
There are several statuses for requests being submitted. They will be displayed here. The list of possible statuses can be reviewed below:
Keep in mind that if a staff member is not assigned to a PTO Policy, then they will only be able to view Unpaid Time-Off requests. Additionally, if a staff member is an Admin level user, or is assigned a User Role that has the View Profile Information option enabled, they will be able to view other staff member Time-Off pages. To learn more about User Roles, click the link below:
Requesting Time-Off, Unpaid or PTO, can be achieved in one of two places. By clicking the Time-Off tab when viewing a staff member profile page, then clicking the Request Time-Off button:
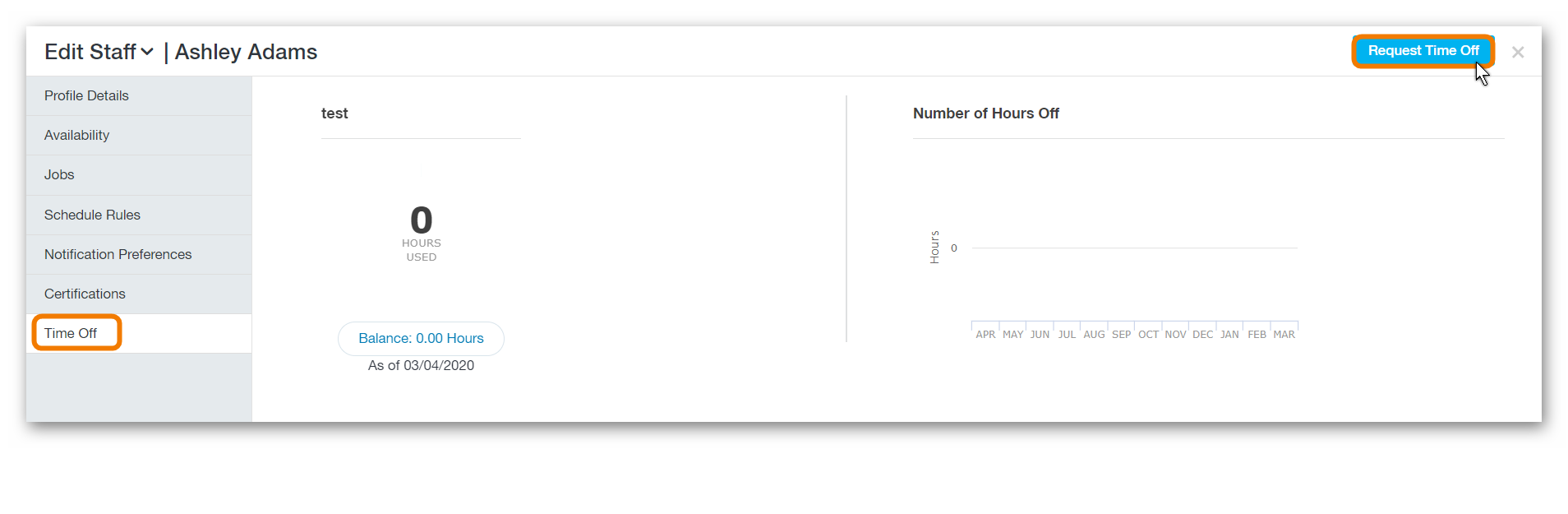
Or by clicking the Requests button at the top of the page, selecting Time-Off from the drop down list, then clicking the Request Time-Off button:

On either page, clicking the Request Time-Off button will present you with a new panel that allows you to choose the date range, the type of Time-Off being requested (you can choose a Policy here unless it's Unpaid), the date range, and enter a Reason. As seen in the image below, the calendar view allows for the hours per day to be adjusted.
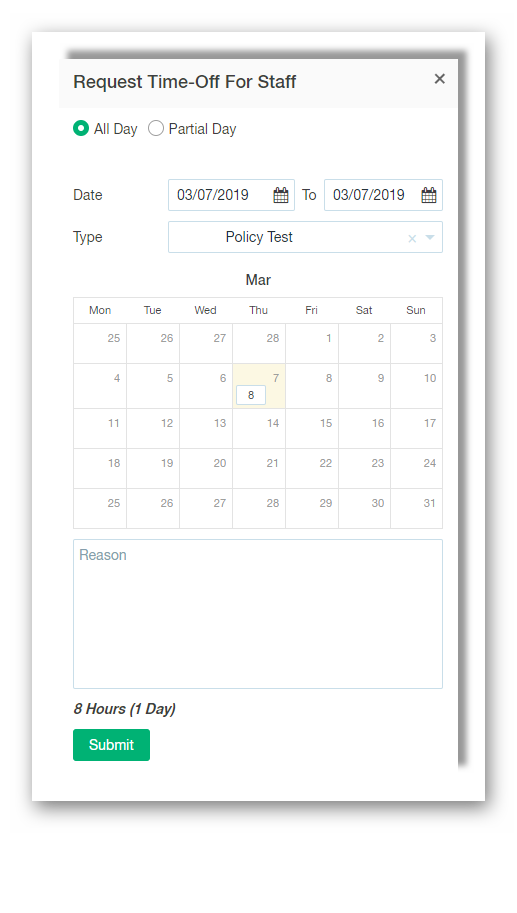
Choosing a Partial Day will allow you to define when you'll be unavailable, and when you'll be available for part of the shift. Additionally, should you choose, you can enable the Approve This Request Automatically option so you don't have to worry about approving the request later. This is something that's only available Supervisor level users, and higher.
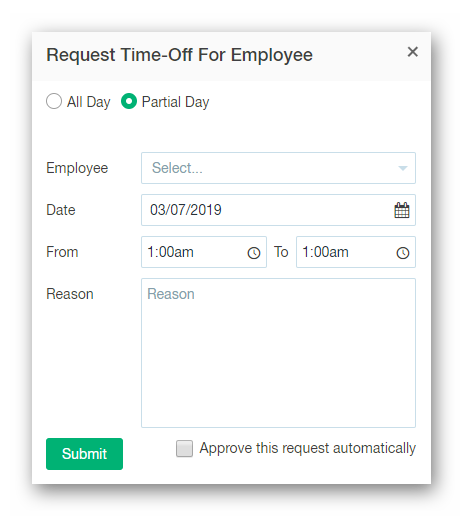
Once a request has been submitted, it can be viewed via the Requests - Time-Off - Manage Requests page. The requests can be adjusted, approved / rejected, cancelled, etc.
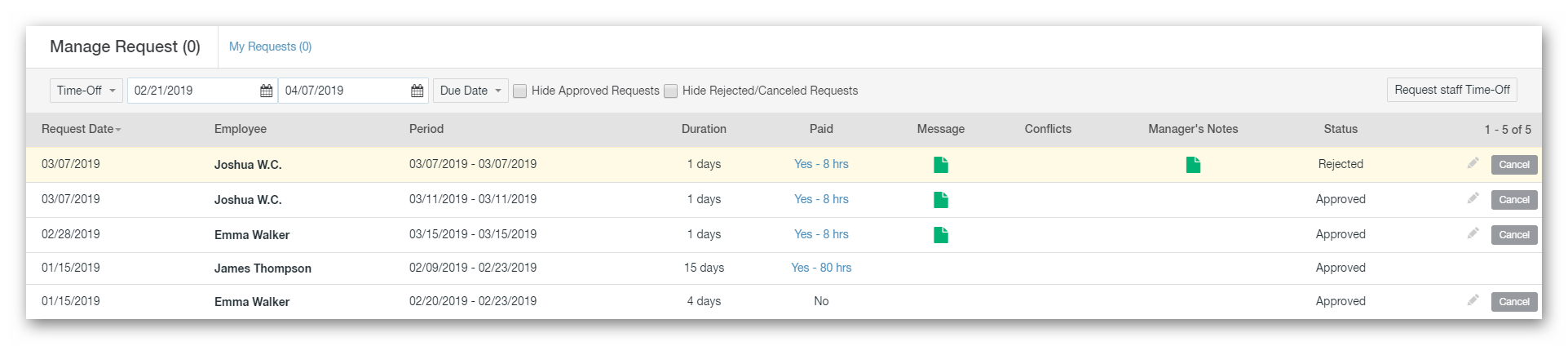
For more information on PTO policies, PTO balances, and more, click the links below.
Creating / Editing PTO Policies
Viewing / Adjusting PTO Balances
__________________________________________________________________________________

We want to hear about your great ideas. If you have a feature request, enhancement suggestion, or improvement, let us know by submitting them to to our Ideas page. Your submission can receive votes from other Paycor Scheduling users, or you can vote on ideas yourself. Simply click the ADD A NEW IDEA button below to check it out.
Cheers!

