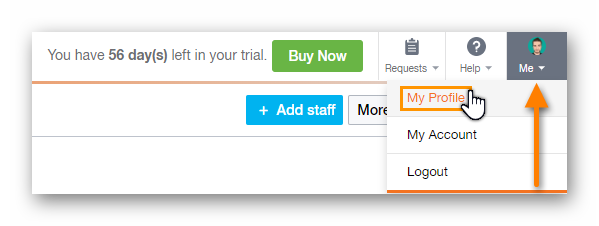
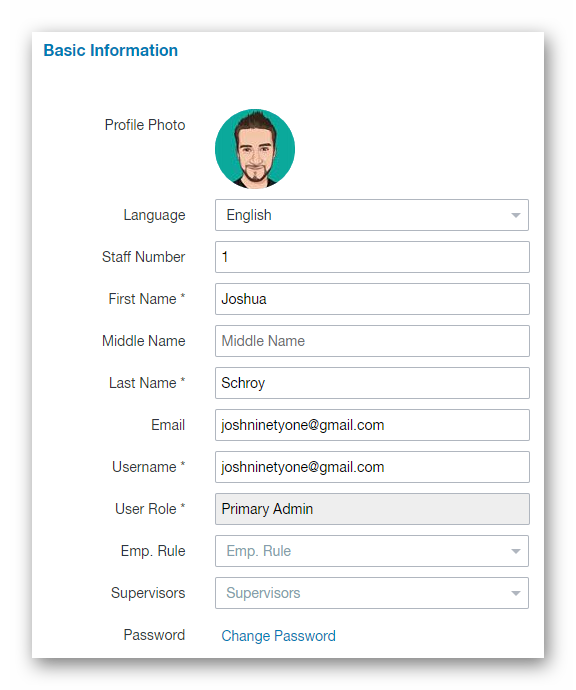
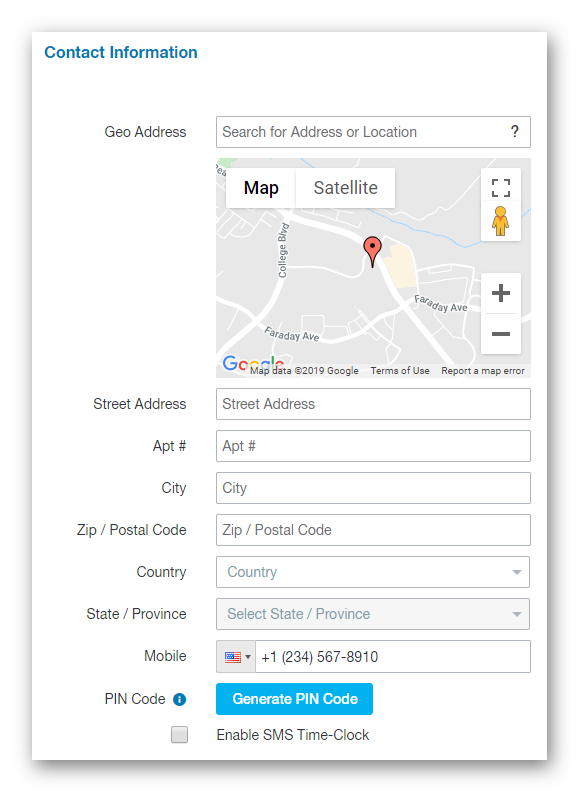
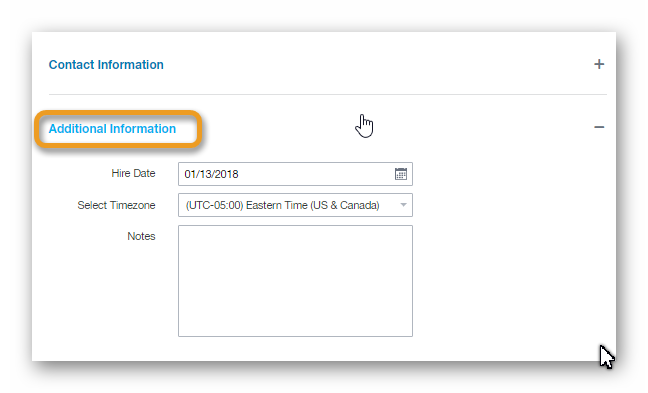
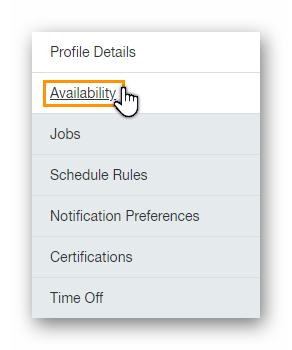
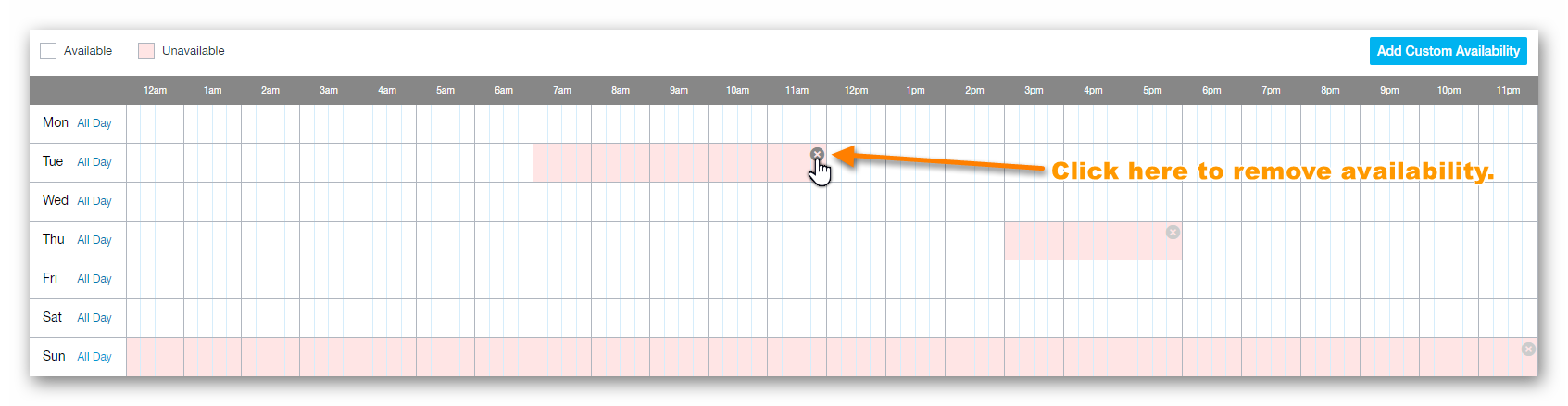
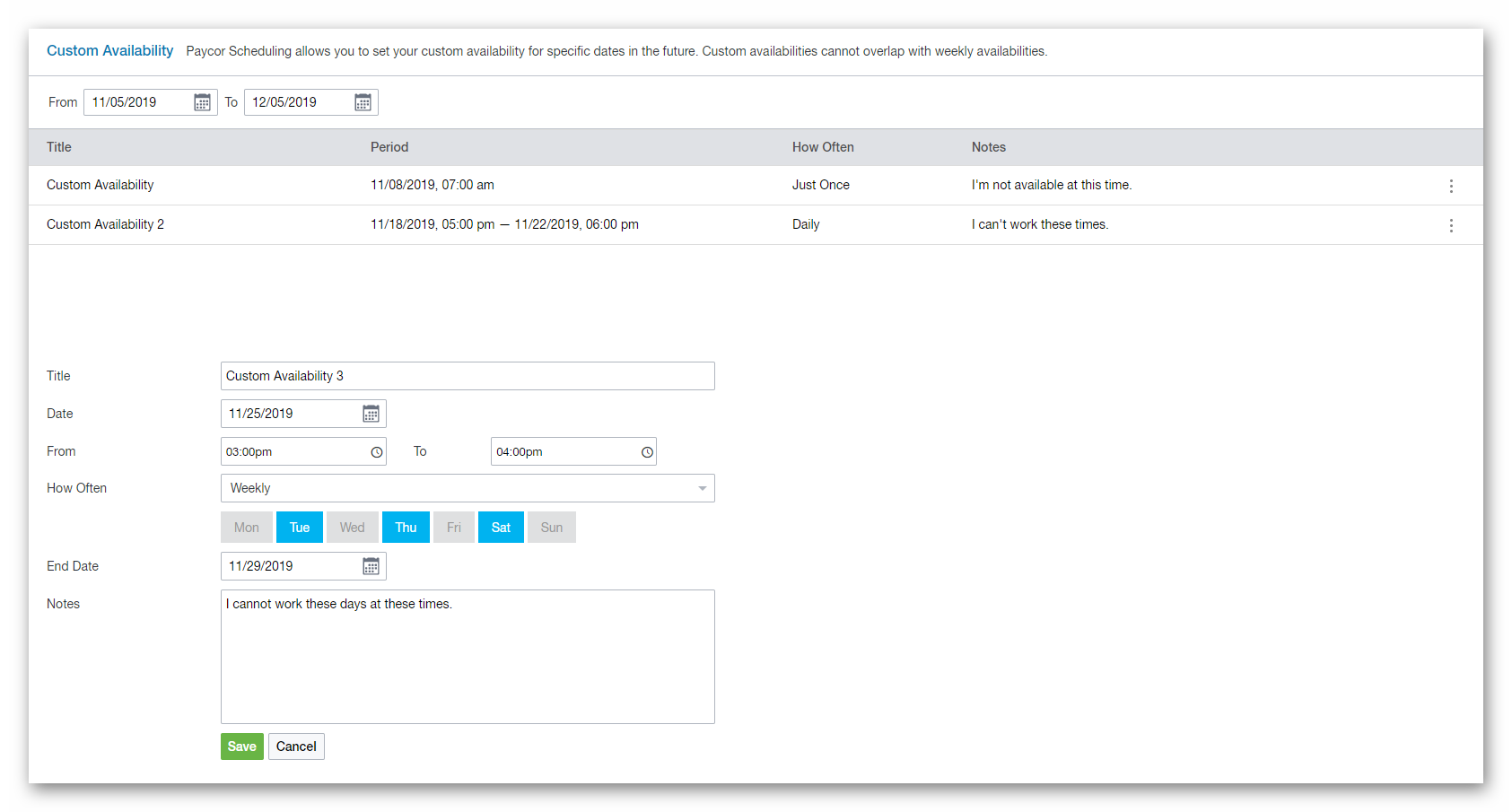
NOTE: Both Weekly Availability, and Custom Availability, are configurable by Admin level users. If Availability has been disabled by an Admin level user, you won’t be able to set your Availability, as the Availability page will not be accessible. If you do not have access to the Availability page, you'll want to reach out to your management team for further assistance.
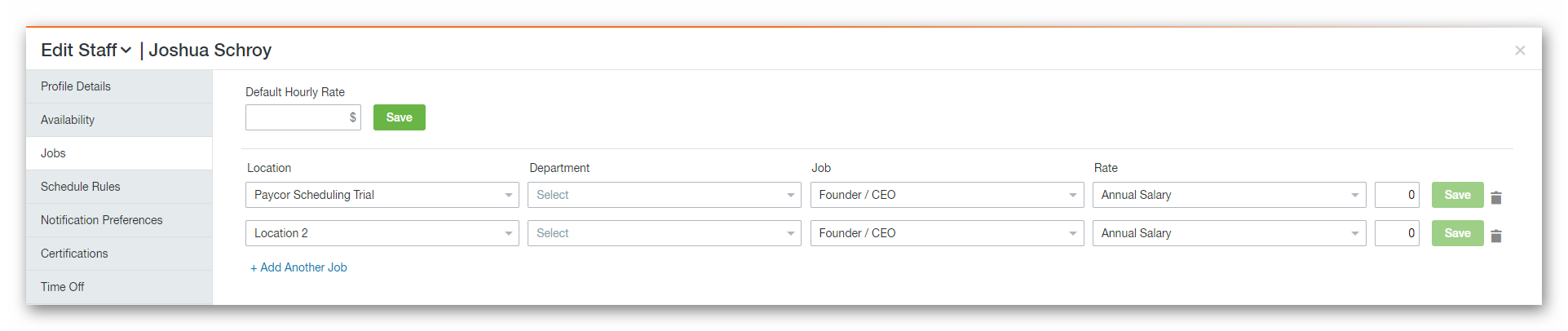
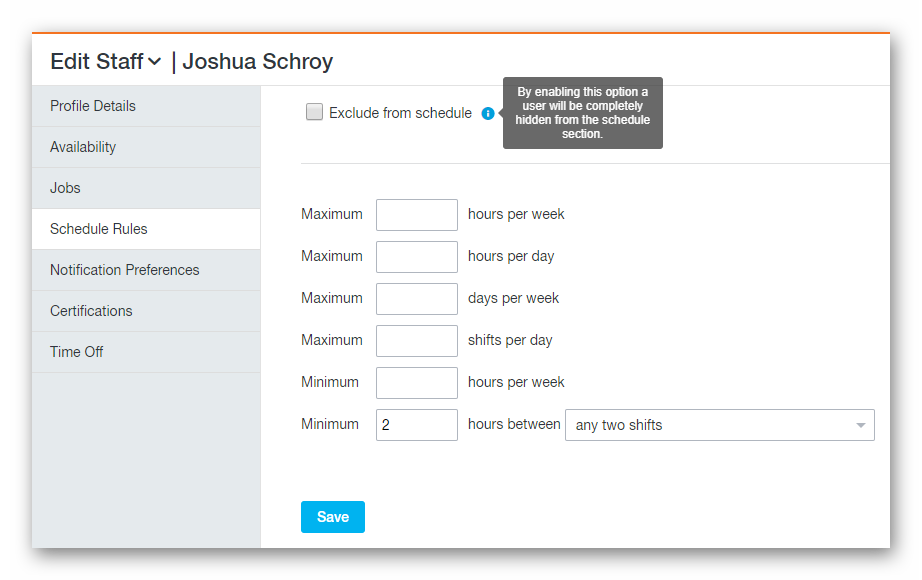
Notification Preferences
As the name implies, this page will allow you to choose what notifications you want to receive, and how you receive them. You can receive notifications directly to your email address, or you can receive notifications via SMS (assuming this feature is a part of the Paycor Scheduling subscription).
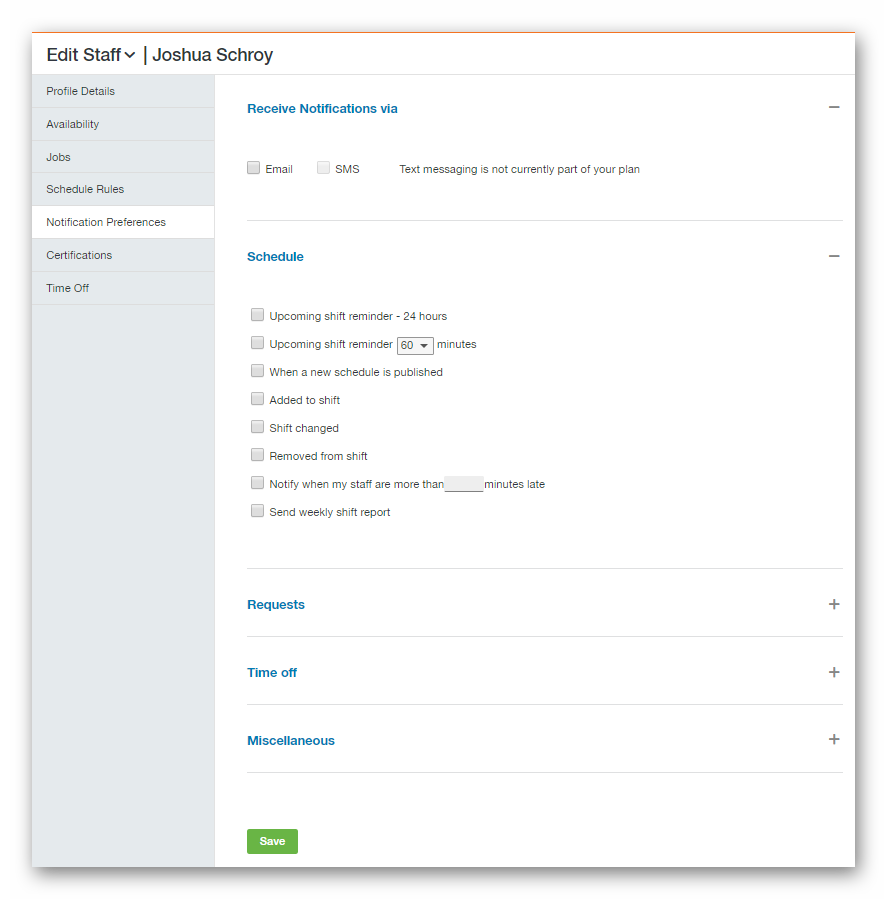
Certifications
Your management team are able to add certificate information you may, or may not, be required to have available. These certificates usually have an expiration date, so your management team can be notified of any upcoming certificate expiration dates.
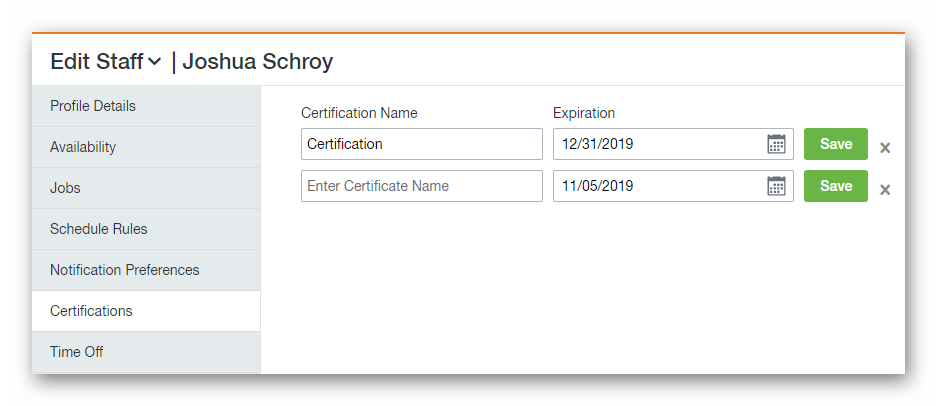
Time-Off
The Time-Off page displays a number of things, including any PTO policies you're assigned to, the amount of hours you've taken off (in a graph form), Rejected / Approved / Pending requests, and more. You will also be able to request time-off on this page by clicking the Request Time Off button in the upper right hand corner.
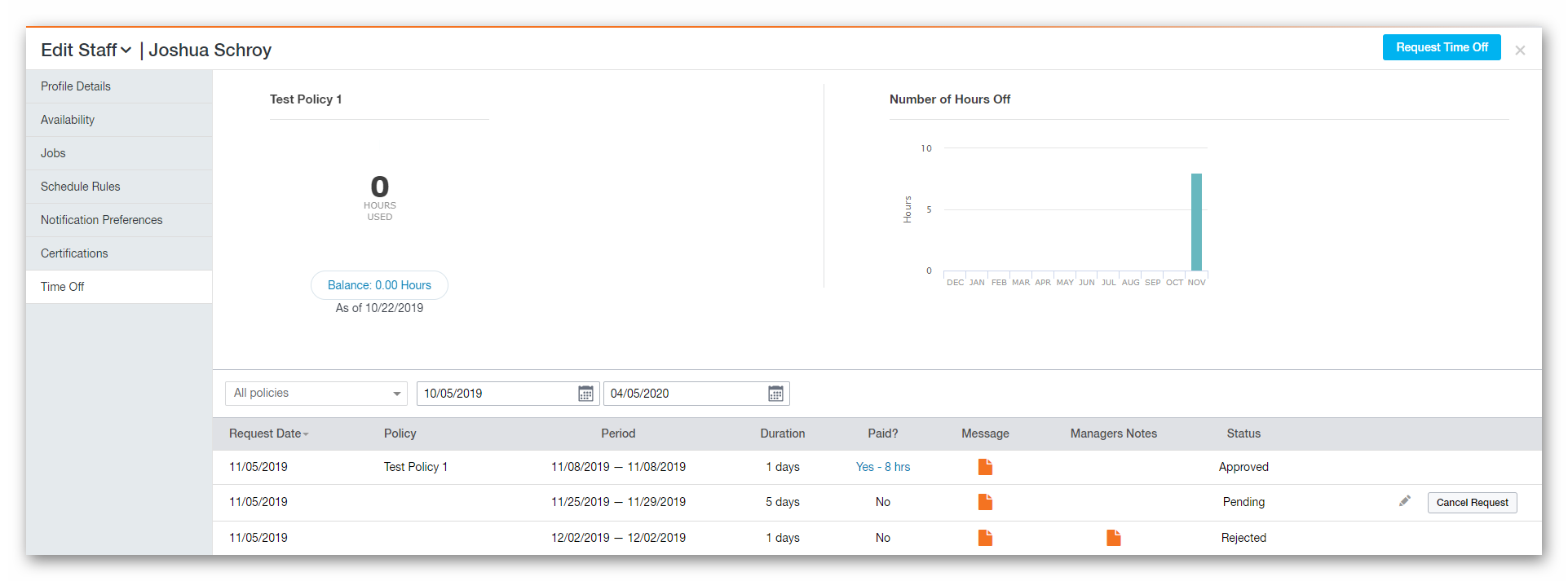
__________________________________________________________________________________

We want to hear about your great ideas. If you have a feature request, enhancement suggestion, or improvement, let us know by submitting them to to our Ideas page. Your submission can receive votes from other Paycor Scheduling users, or you can vote on ideas yourself. Simply click the ADD A NEW IDEA button below to check it out.
Cheers!

