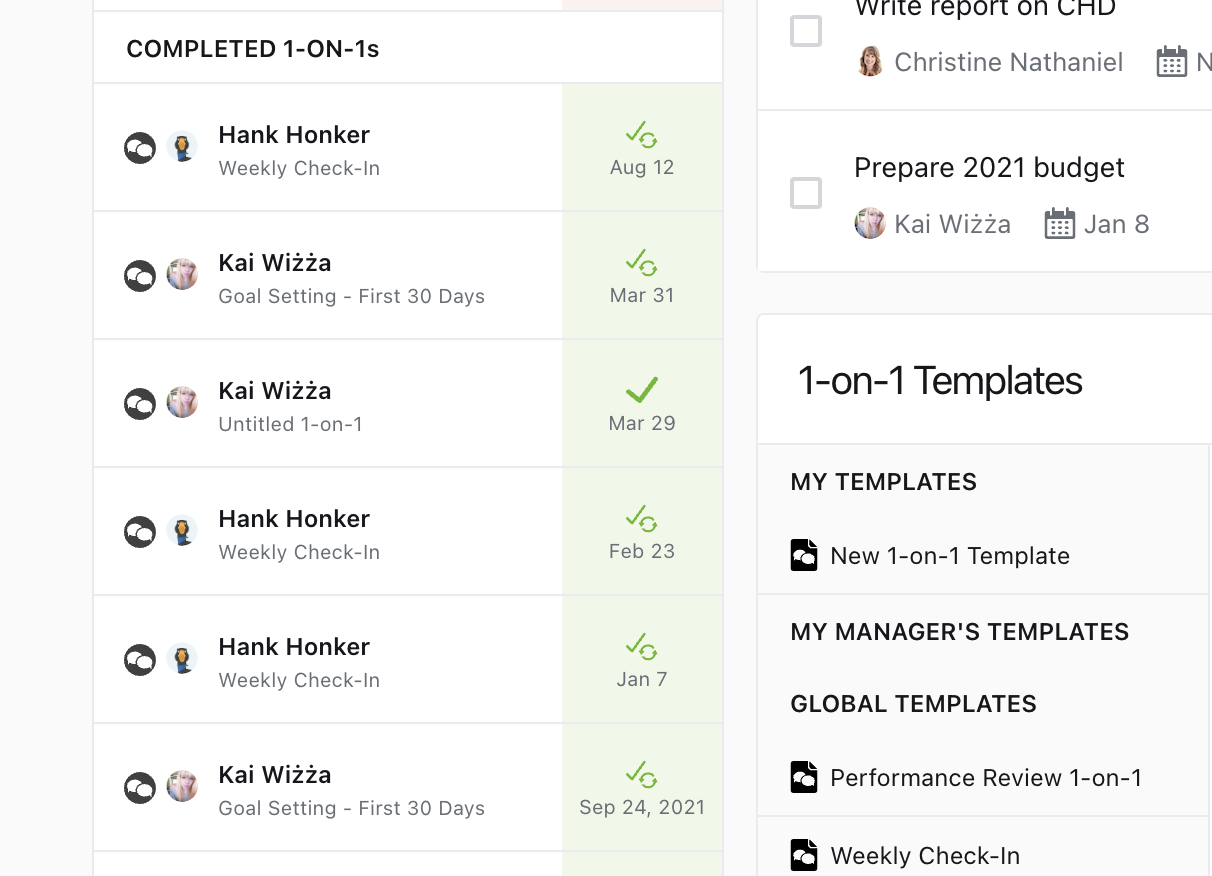There are a few steps to using 1-on-1s for the first time. First, click on 1-on-1s in the left navigation bar.
Begin a New 1-on-1
In the area 'Begin a new 1-on-1', start to fill out the Participants, Template and When:
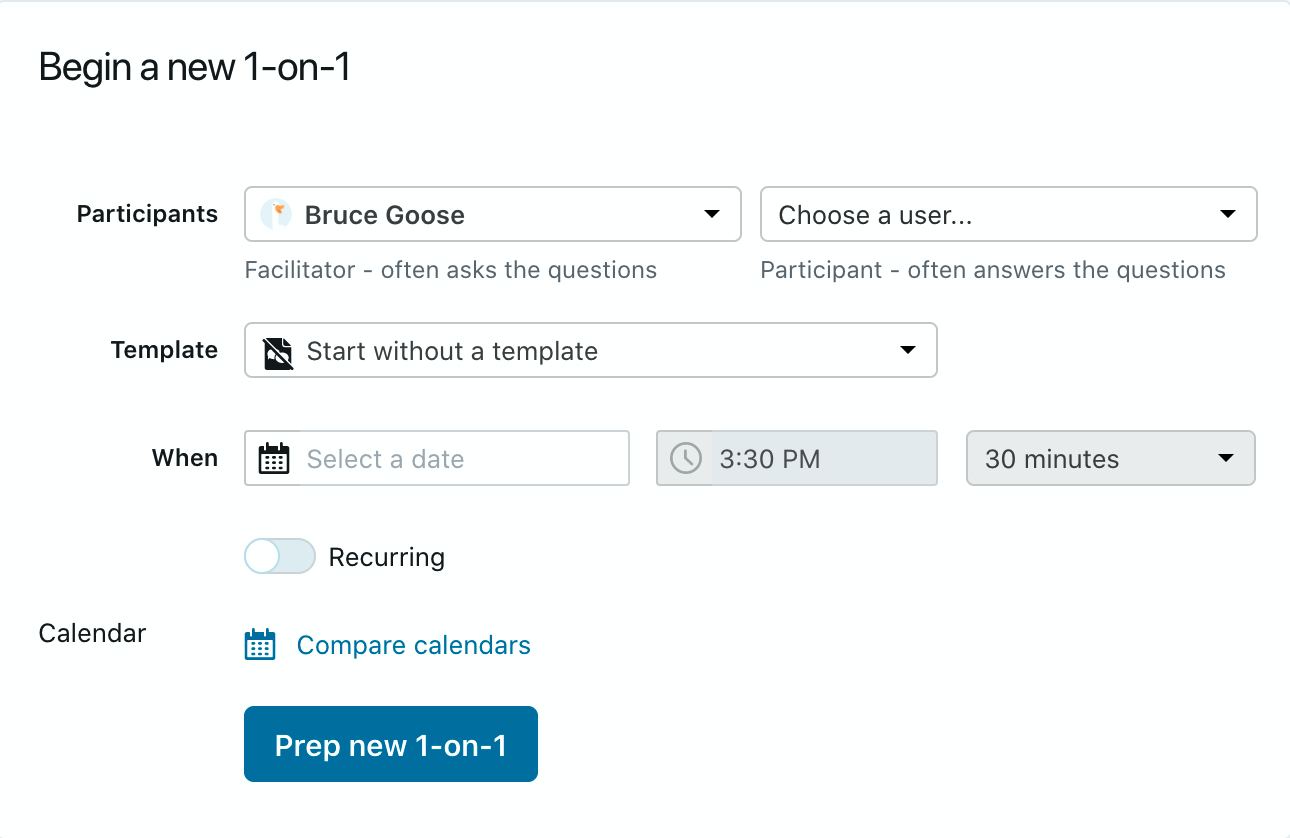
Participants
- Facilitator: The person who is guiding the conversation. Facilitators are usually the manager who will provide coaching for the Team Member.
- Participant: The person who is the focus of the 1-on-1. These are usually the employee being coached by their manager. Their objectives, recognitions and feedback will be viewable in the 1-on-1.
Template
- Start without a template: for one off conversations; add questions as needed
- Choose a template: choose from your own templates, global pre-made templates, or templates made by your manager. If you’re a manager, you can create your own templates for your team to use.
When
Schedule your 1-on-1 conversation for a specific date and duration. This is when you will have the face to face (or remote) meeting with the other participant. Make sure to give yourself time to prep your notes for that meeting. You can leave the date blank if you want to schedule it later.
- Recurring: Toggle this on if you’d like to automatically schedule future 1-on-1s with the same person and template. You can then choose the date and frequency of the meetings.
Compare calendars (For Google Calendar Only)
If you use Google calendar, you can preview the calendars for both participants so that you can pick the best time for your meeting. Ask an admin to enable this for you if you do not see this option.
Now click ‘Prep new 1-on-1’
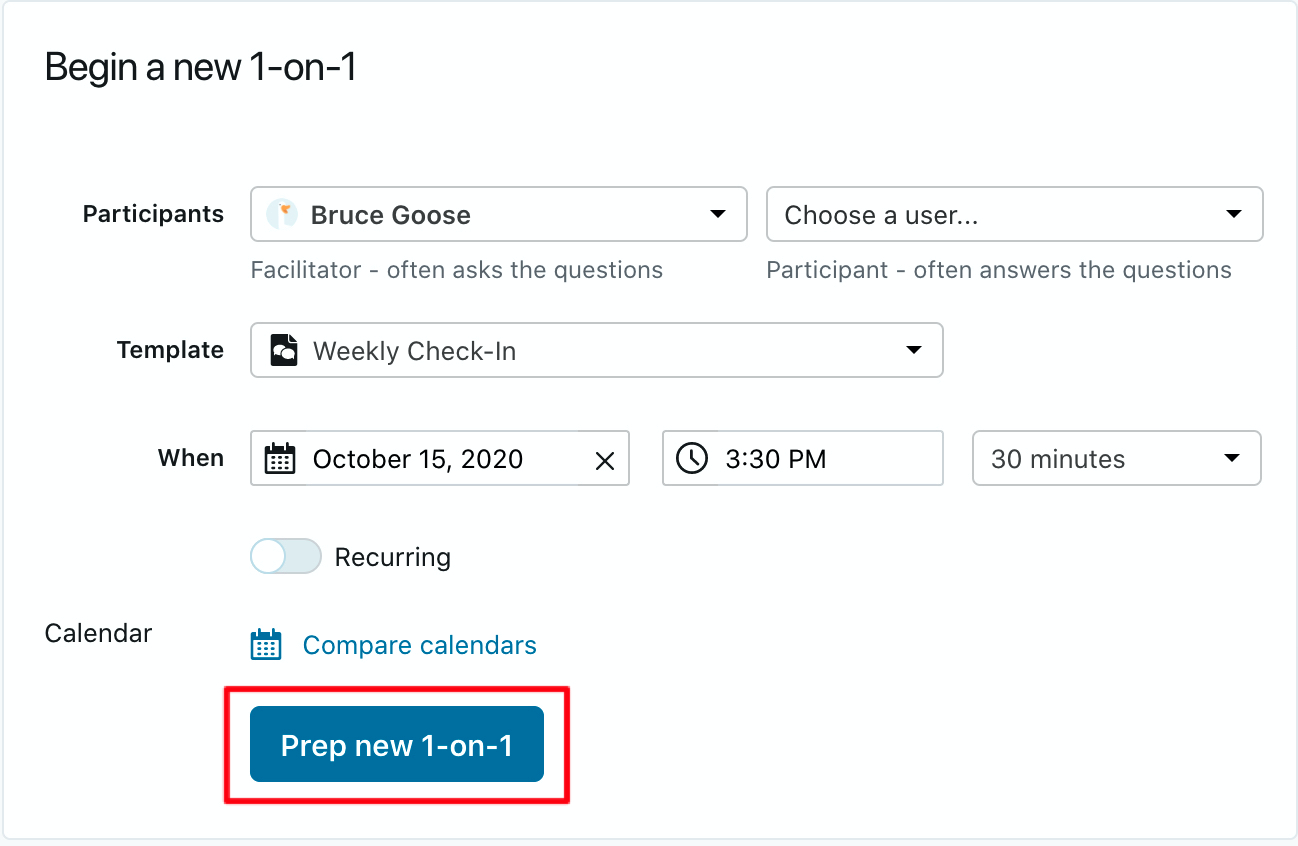
Agenda Builder: Preparing for Your 1-on-1
When you schedule your 1-on-1 you will be brought to the Agenda Builder where you can begin to prepare for your meeting by entering in notes for your conversation.
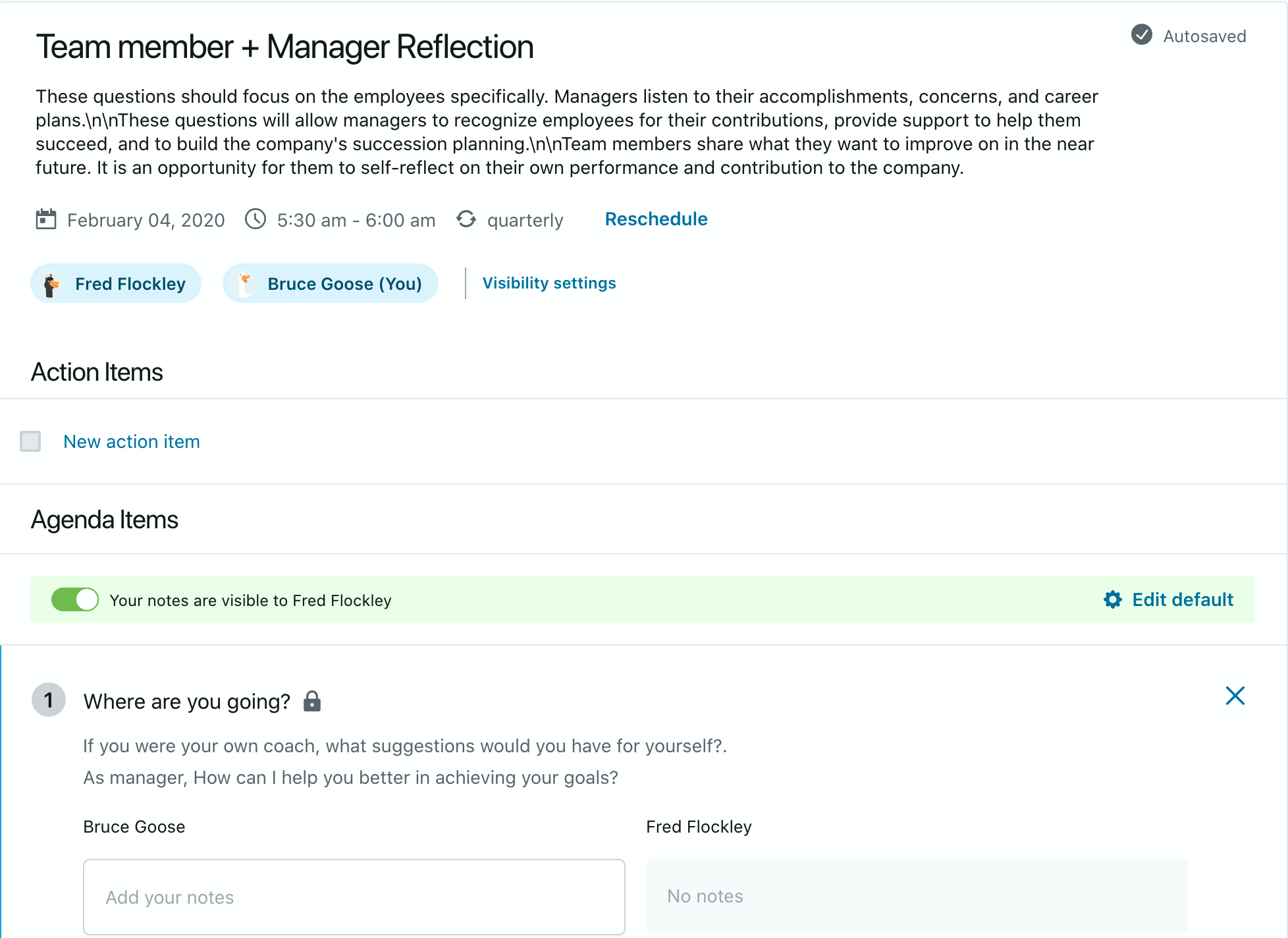
Who can read 1-on-1 content?
Conversations between 1-on-1 participants may be visible to other people in the app. The only users who may have the ability to see your note are direct managers, managers above you in the management tree (e.g. your manager's manager and so on) and admins with content visibility.
If you used a template, the visibility settings will auto-populate. Depending on the template settings, you may or may not change them for your 1-on-1 (they will be grey if you can't change them).
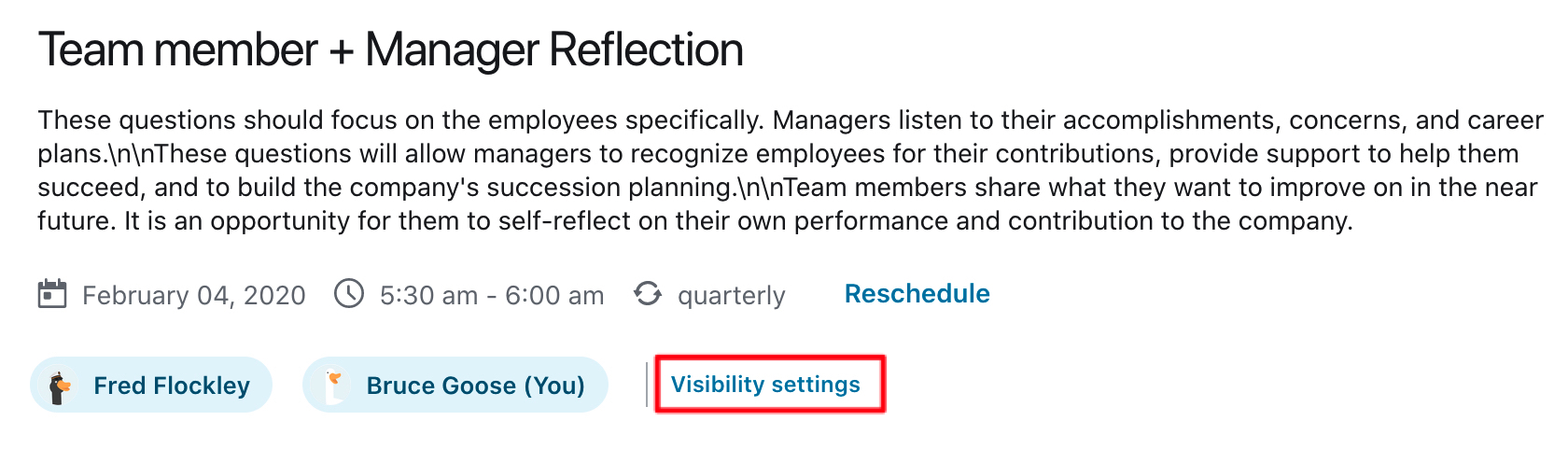
Click 'Visibility settings' to verify who can read the content of your 1-on-1.
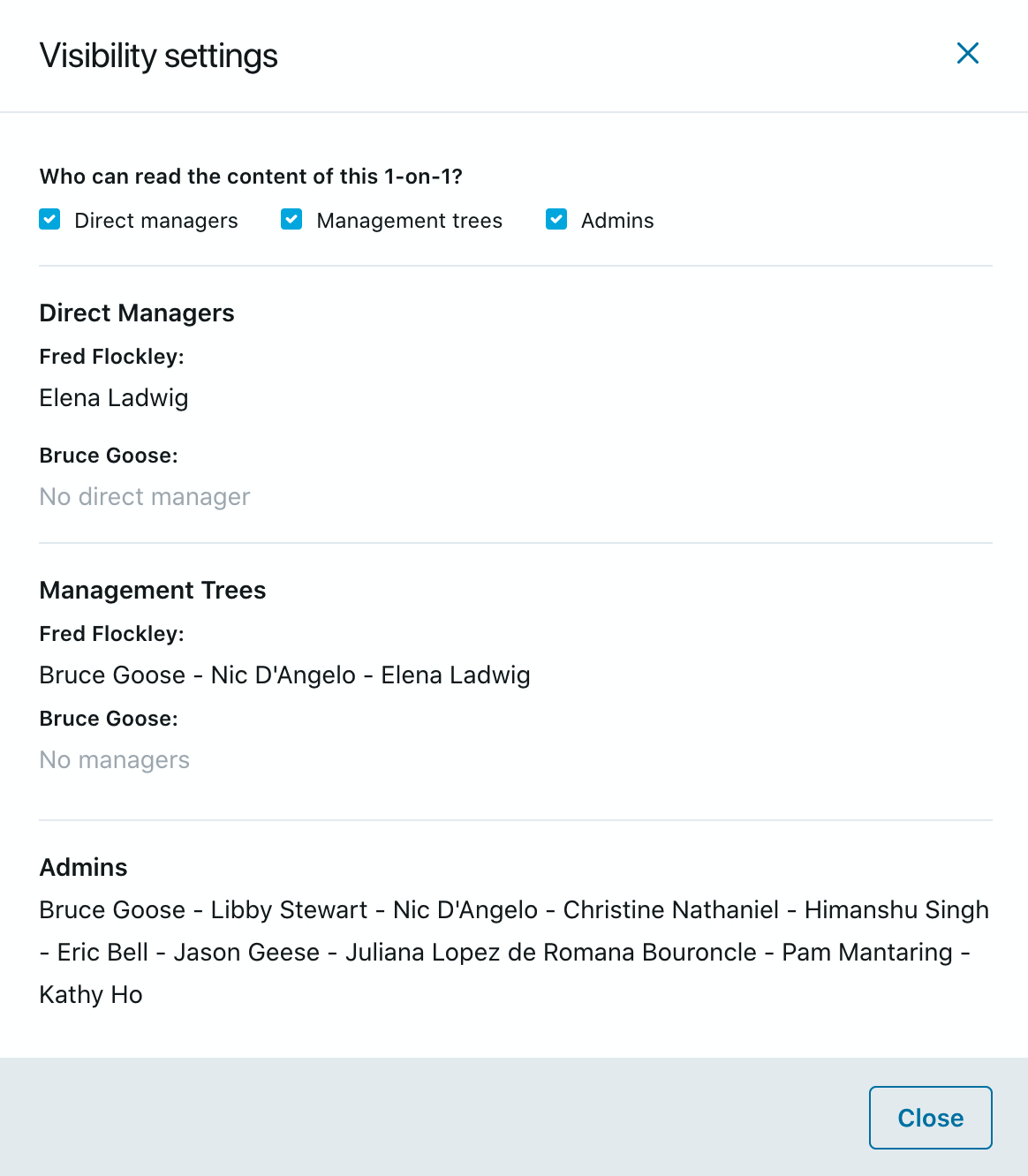
Rescheduling 1-on-1s
You can click on Reschedule to change your meeting date to another day. This will update this in your calendar as well. If you have enabled the Google or Outlook 365 integration, you can reschedule your 1-on-1 directly in your calendar and the change will be updated in the app. Please note, it may take a few minutes for these changes to be reflected.
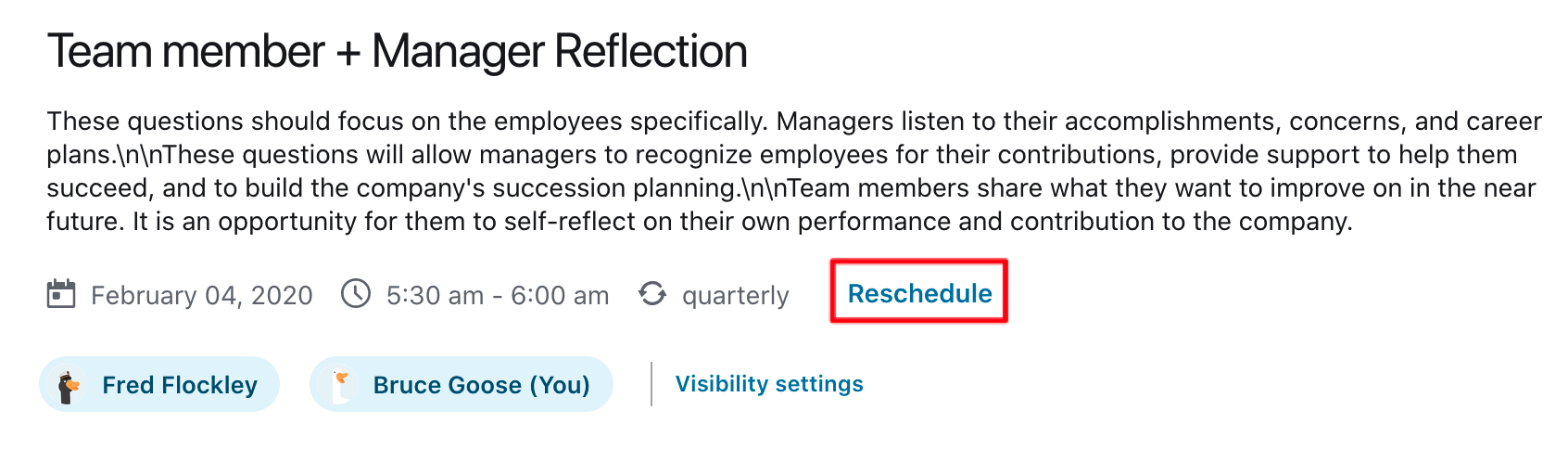
If you are rescheduling a recurring 1-on-1 you can choose whether to reschedule just one instance of your 1-on-1 or all 1-on-1s moving forward.
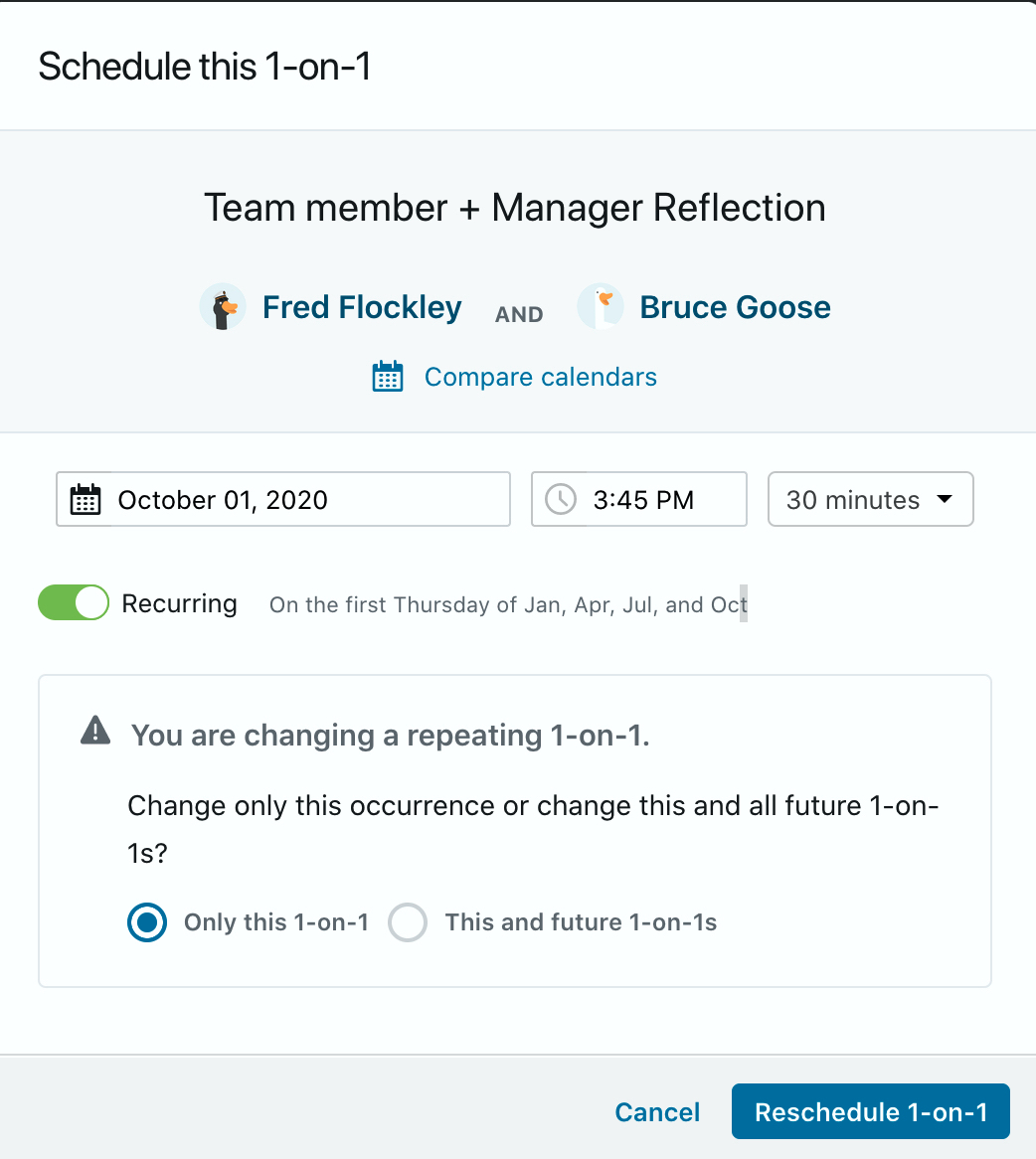
Control when your notes are visible to the other participant
Write your notes freely and choose when they become visible to the other participant by using the Visibility Toggle.

This toggle controls whether or not your notes are visible to the other participant. By default your notes will automatically be shared with the other participant so that they have all the information before the 1-on-1.
If you toggle your notes off, they will not be shared ahead of the meeting giving you time to craft your message just the way you want before they see it. Make sure that you share your notes with enough time ahead of your scheduled meeting so that the other participant will have time to read it.
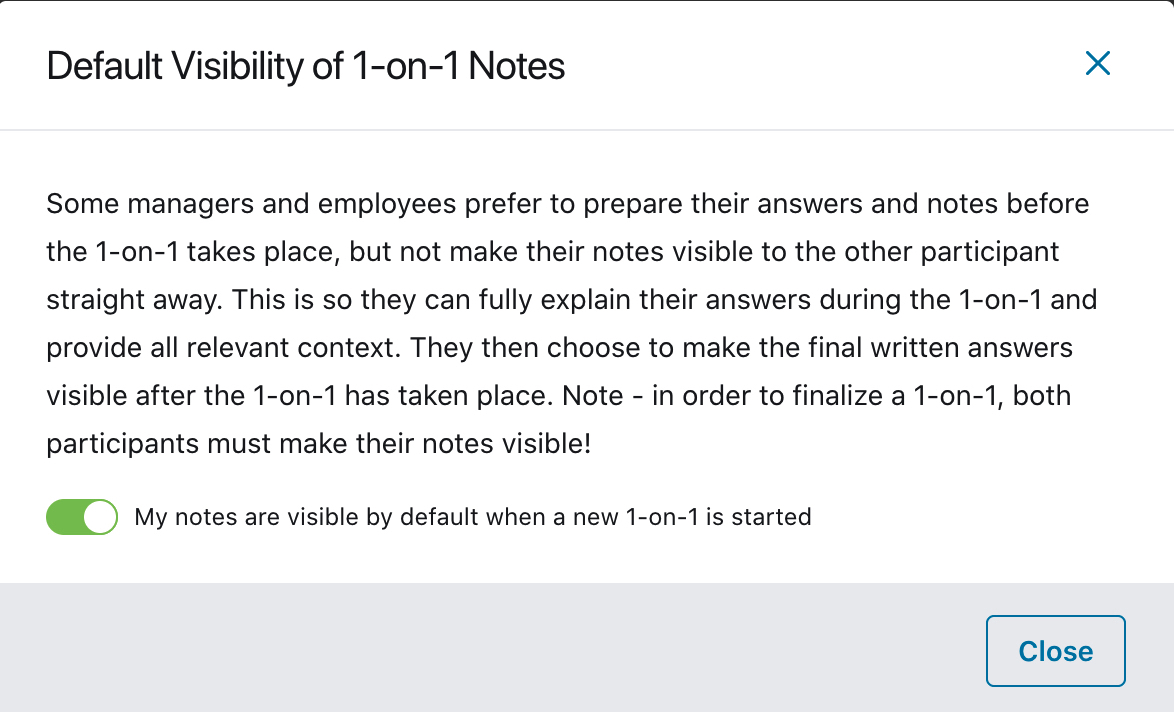
Your 1-on-1 cannot be finalized or marked as complete until both parties' notes have been shared.
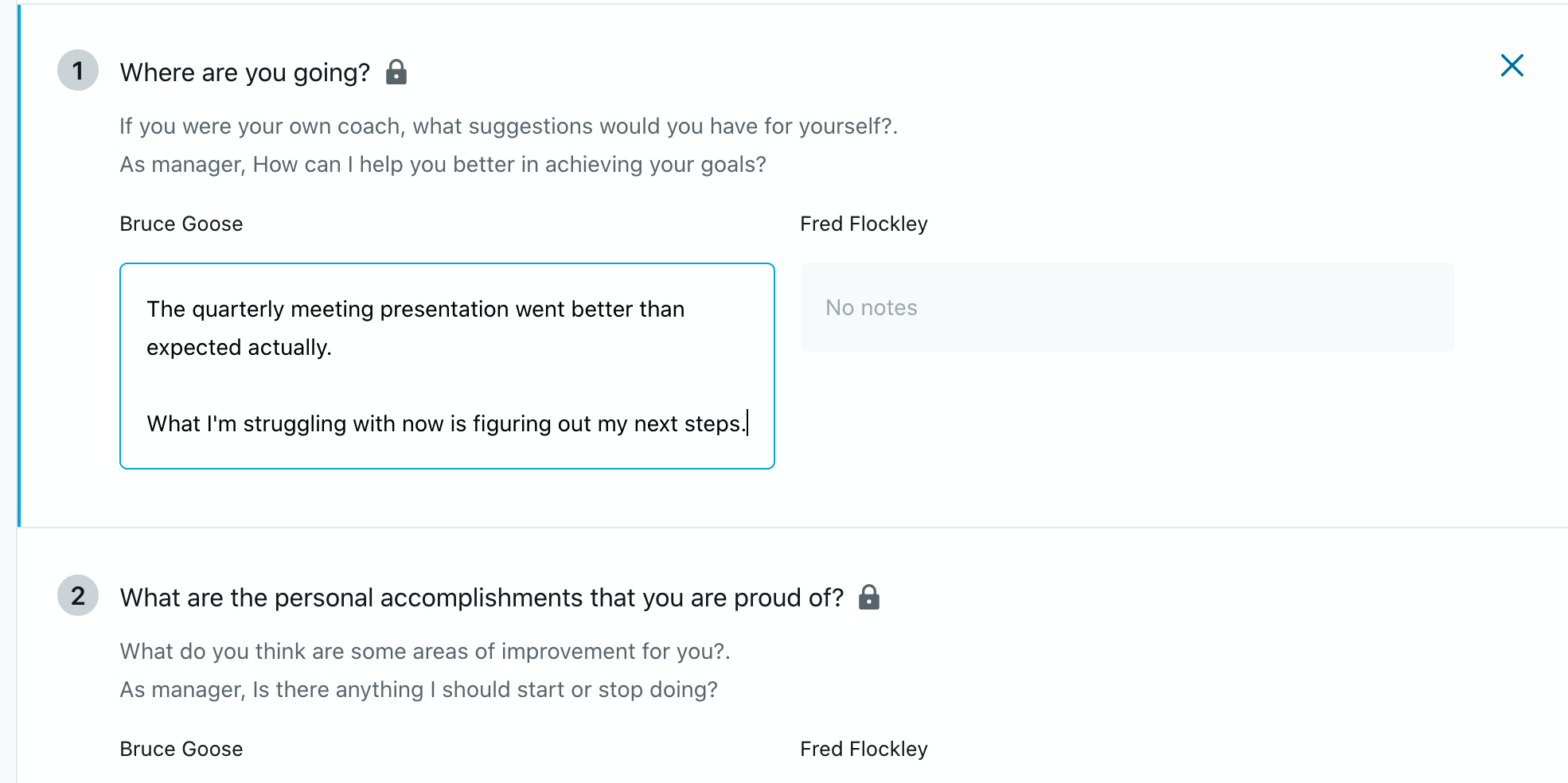
Fill out your notes and answers for the meeting ahead of time. The other participant will be able to see them before the meeting unless you toggle your note's visibility off. Your notes will automatically be saved.
You can also view the other participant’s notes if they've chosen to share it with you ahead of time.
If the same two participants use the same template for a 1-on-1, there will be the option to 'View previous notes'.
Private notes Section
Private notes is a scratchpad that lets you have notes that are only for you to remember.

Only you can see the notes, and it is meant to be used as a memory device, in case you need to remember aspects of the other person. Eg. "Kris prefers to be called K, has a dog named Billy and lives in Tacoma, Washington". You want to have follow up notes for your next 1-on-1, or coaching elements you want to work on or introduce in your next conversation.
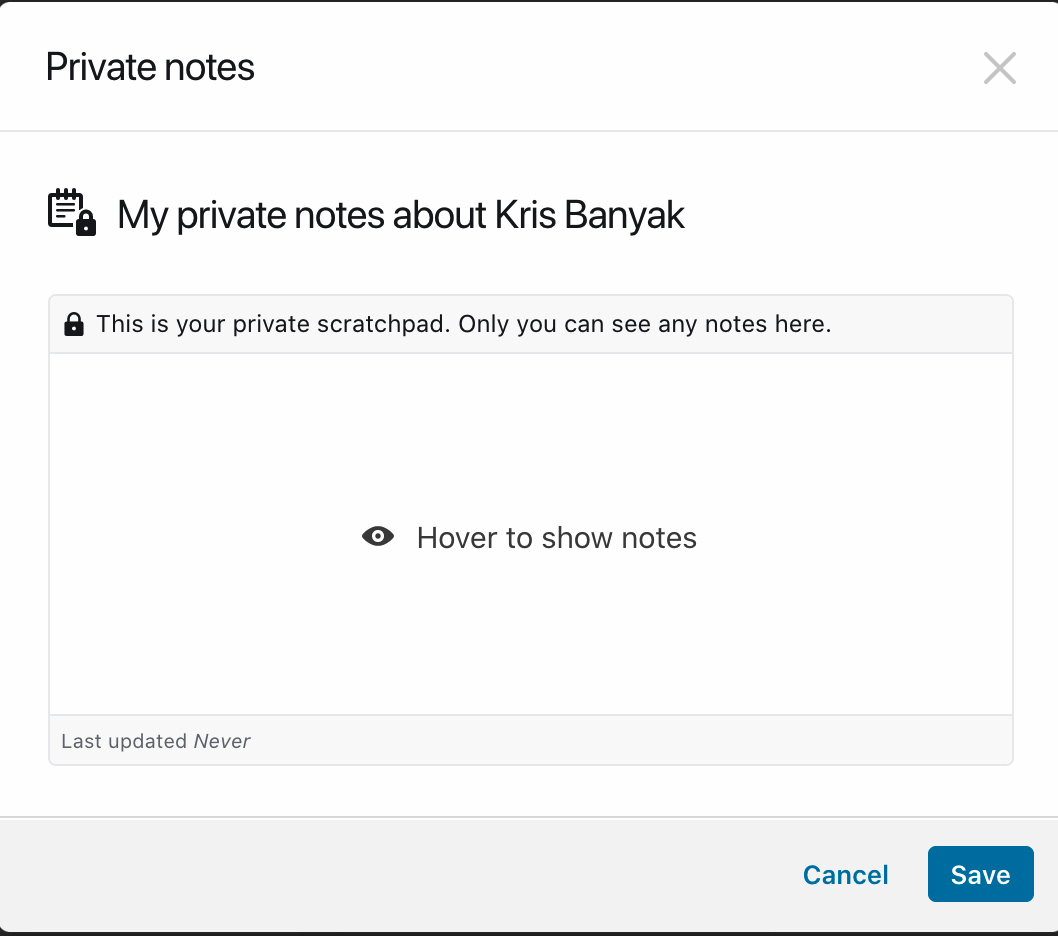
Note: Private notes are only accessible to the user adding them, no admins or other teammates can access them at any time.
Private notes can also be accessible via the Profile page of the person.
Context Sidebar - view Objectives, Past 1-on-1, Recognitions and Feedback
During the 1-on-1 preparation or meeting, you can view the other participant's Objectives, previous 1-on-1s, Recognitions and Feedback. This gives your more performance insight to discuss during your 1-on-1.
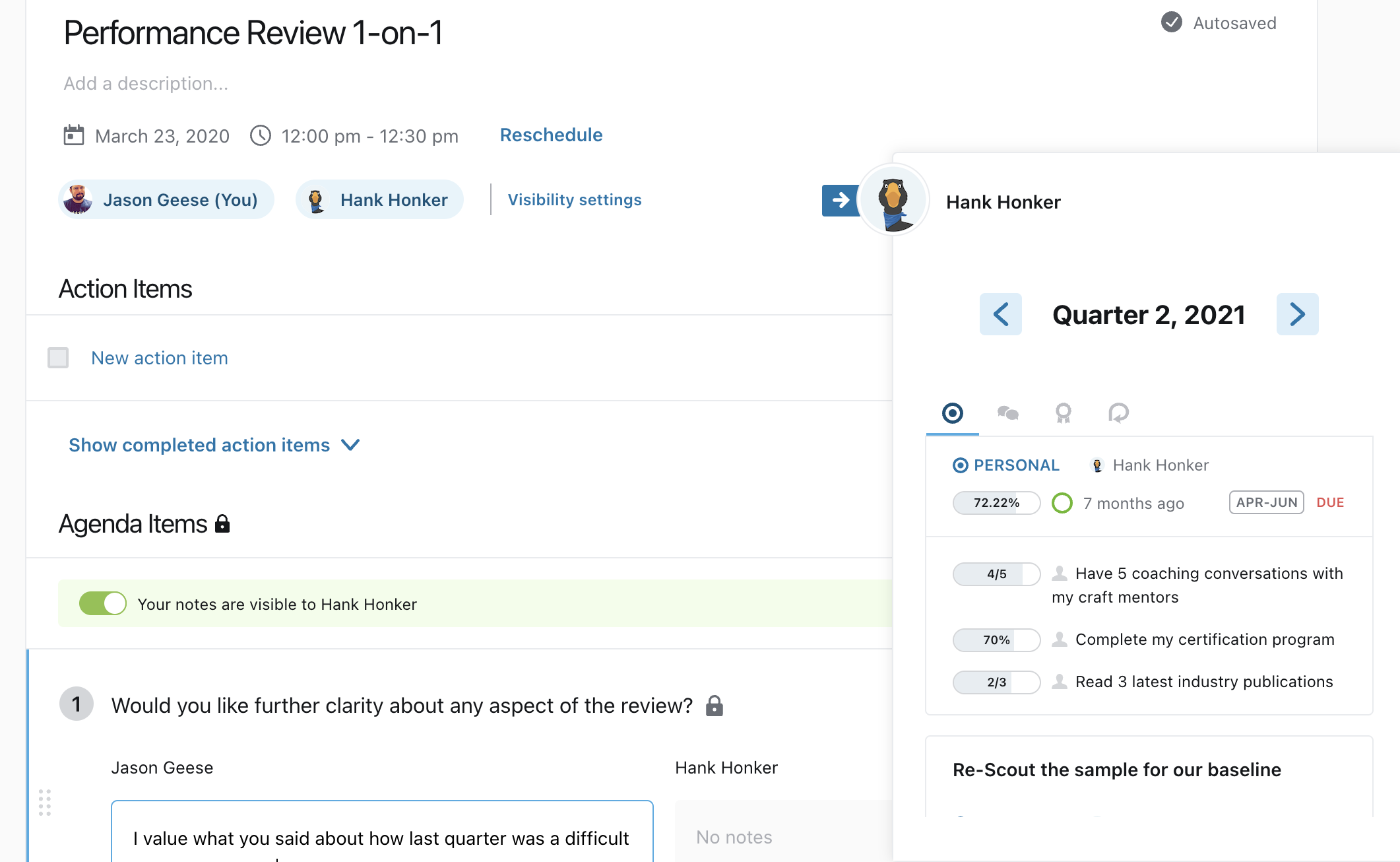
Action Items
- 1-on-1 participants can track Action Items during their 1-on-1 conversation, so that it is clear who is accountable for key tasks.
- 1-on-1 participants can check off tasks they have completed, and discuss those completed tasks during their next 1-on-1. This allows for better visibility into work that has been completed in between 1-on-1 conversations.
In 1-on-1 meeting mode, there is a section above the agenda items called Action Items.
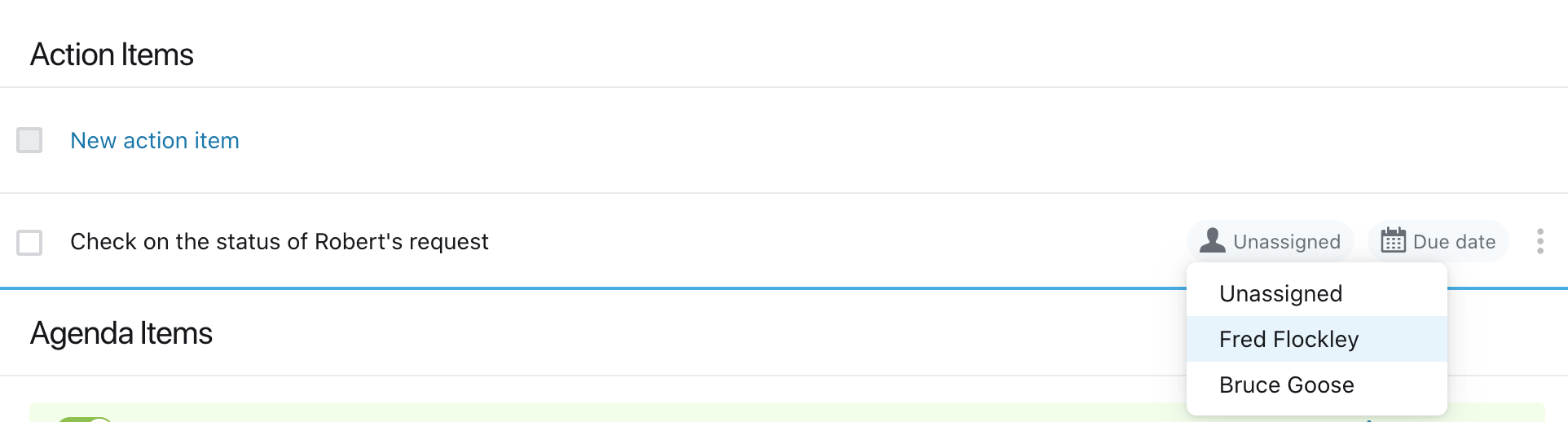
You can:
- Create action item titles
- Assign a due date
- Assign an assignee to the action item (either yourself or the other person in the 1-on-1)
- Delete an action item
- Mark an action item as complete
- See a list of completed action items (up to the last 30)
FAQs - Action Items
- All Action items are linked to participants of the 1-on-1 - we only show action items related to the two people involved.
- Action items cannot be created outside of a 1-on-1, only during it and only by the two participants in the 1-on-1.
- Action items cannot be assigned to people outside of the 1-on-1.
- No emails are sent to users when Action Items are created, assigned due dates or assignees.
- To view all Action Items related to you and another person, go back to the 1-on-1 homepage.
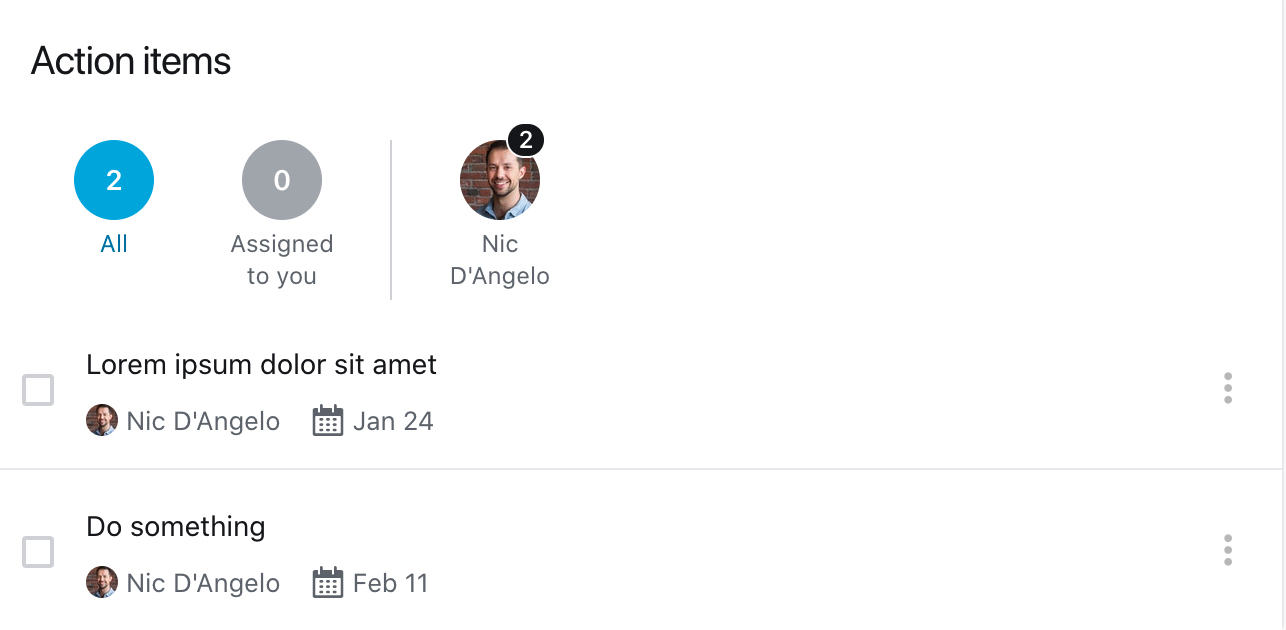
Finalizing your 1-on-1
When your 1-on-1 is complete you can finalize it so that it records your conversation for future reference. Depending on the template settings, it may only be the facilitator who can finalize it.

You can easily access your past 1-on-1 via the left-hand panel, as well run exports of finalized 1-on-1s based on the participants, timeframes or templates.