Creating and editing a schedule with Paycor Scheduling is designed to be as simple as possible. To access the schedule page, hover over the calendar icon, and click the Schedule tab.
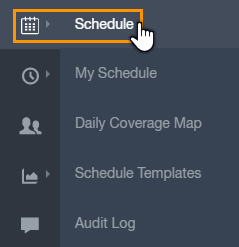
The filtering options in the upper left-hand corner allows you to display a specific staff member, Schedule Group, Job, Department, and more. Additionally, you can choose to exclude open shifts, only display scheduled vs. unscheduled staff members, etc. These options can be beneficial when managing a large team as it narrows down the amount of staff member schedules you're working on.
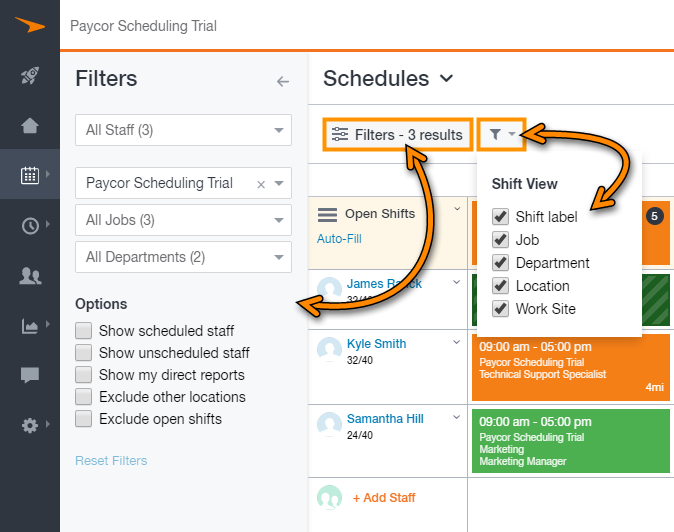
To create a new shift for a staff member, hover over the desired staff member row, and date column, then click + Create Shift. Enter a shift start time, end time, select a Job, and if necessary, a Department. You can name the shift, if you want, with the Shift Label. See an example image below:
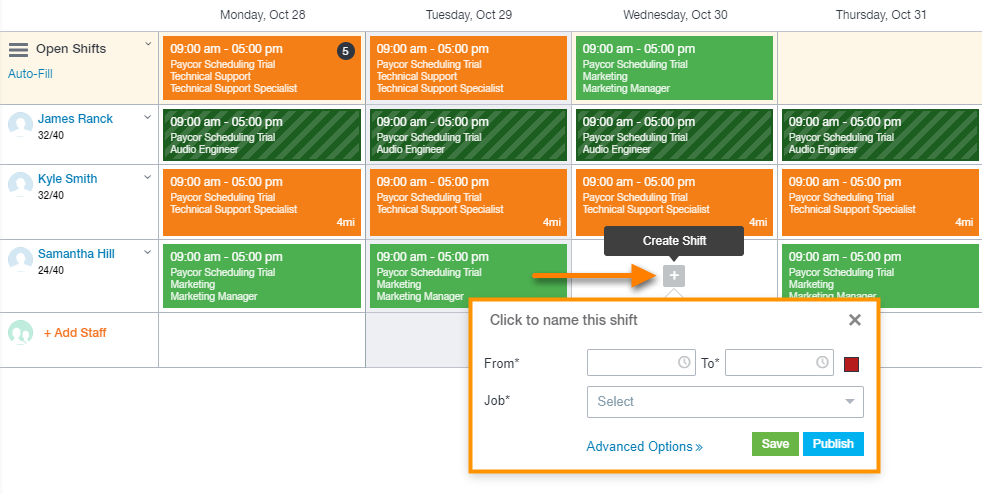
Click Advanced Options to see more details about shift creation menu on the right side of the account.
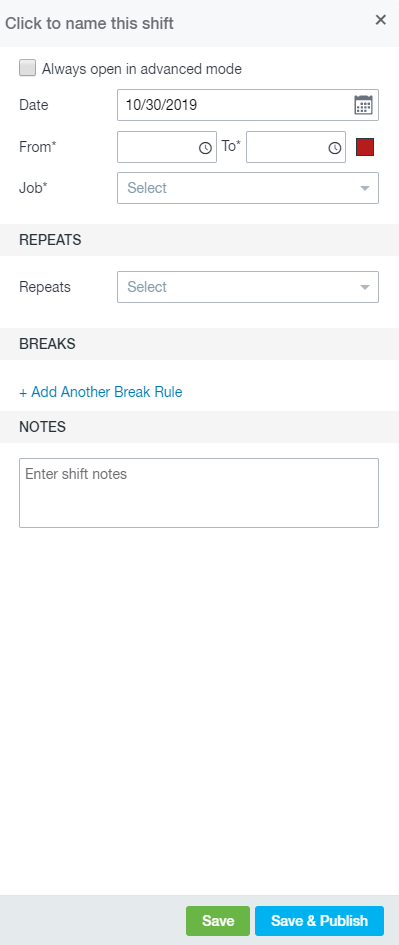
At the top of this menu, you can name the shift (Shift Label), always open shift creation in advanced mode, choose the date, start time, end time, shift color, Job, Department, Schedule Group, whether the shift should repeat, and any necessary notes. When you're finished creating the shift, click Save to create a draft of the shift (this will not notify the staff member it's assigned to), or Save & Publish which creates a live shift (the staff member the shift is assigned to will be notified, and expected to work the shift). Below is an example of a saved shift and a published shift.
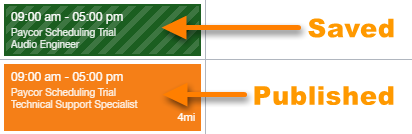
In order to edit an existing shift, hover over an existing shift, and click the Edit button. Once you do so, you can choose to edit in Basic mode, or Advanced mode.
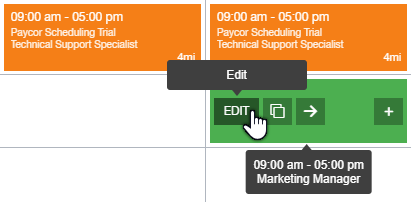
Aside from editing shift information, you can also delete shifts, or send shifts to the Open Shift row. The Open Shift row is a row of shifts that have not yet been assigned to a staff member. They can be assigned to staff members later, or they can be picked up by staff members. This is something that must first be enabled, and is dependent on the availability, and details of the shift (Location, Job, Department, etc).
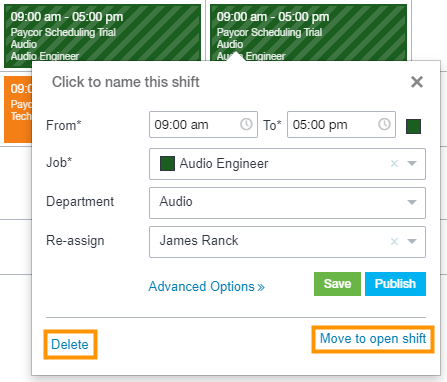
You can publish shifts individually by clicking the Publish button, or you can publish all of the shifts you're currently viewing by clicking the Publish - All Unpublished button.
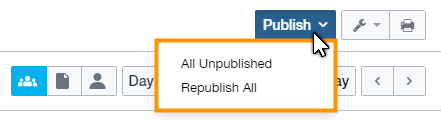
For more information about the Schedule page, and pages associated with the Schedule page, please fee free to review the Scheduling Overview article by clicking here.
__________________________________________________________________________________

We want to hear about your great ideas. If you have a feature request, enhancement suggestion, or improvement, let us know by submitting them to to our Ideas page. Your submission can receive votes from other Paycor Scheduling users, or you can vote on ideas yourself. Simply click the ADD A NEW IDEA button below to check it out.
Cheers!

