If you want to prompt participants in a review to grade the objectives the employees worked during a review period, you can add the objective widget as a performance activity that will be part of the question template they will be using.
Step 1 - Insert the Objective widget
Within the review template (Reviews>Question Template) click on Insert performance activity.

The system will default you to the Objectives widget, but you can choose other widgets available in Talent Development.
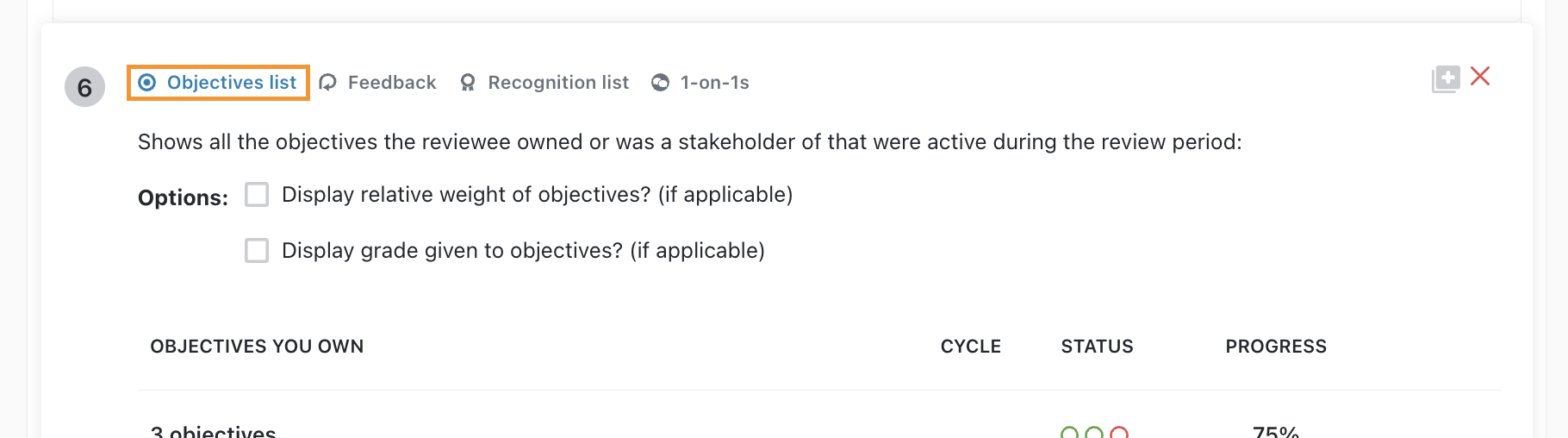
Note: The template will display a generic text showing: Objectives you own and Objectives you are a stakeholder in. This will be replaced by the employee's objectives that fall within the Review Period timeframe defined when setting up the review workflow.
Step 2 - Activate the grading option
You will have the option to:
- Display the relative weight of objectives, only if you want the system to display the weight people have assigned to objectives they own. This is only useful when objective weighting is common practice in your organization.
- Display grade given to Objectives, to allow grading of objectives to the employee and manager during the input stage.
When selecting objectives grading, you will have the option to set minimum and maximum values, with the option of allowing decimals. The most typical values are 1-5 or 1-10.
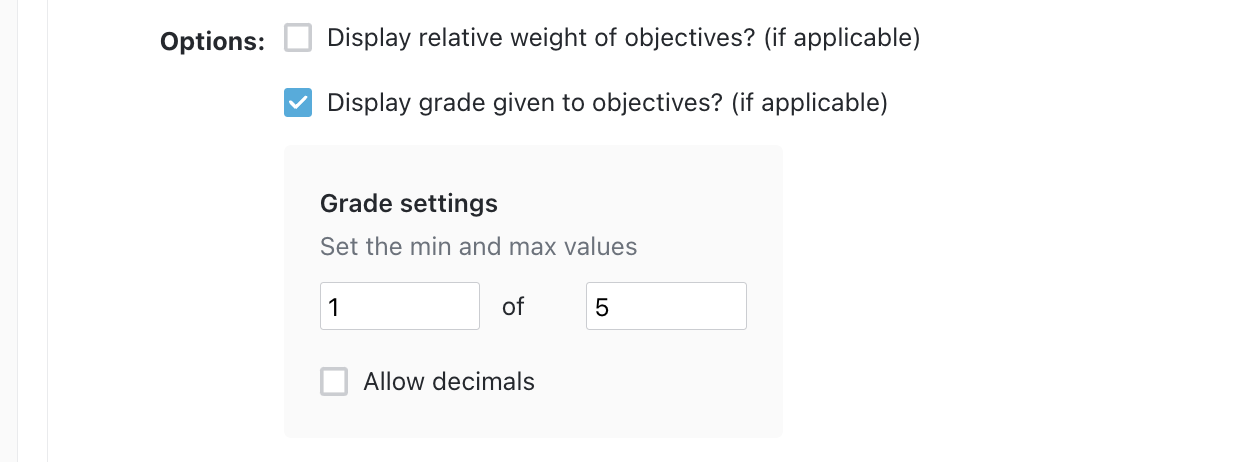
Step 3 - Finalize your template and add it to your Review launch
After adding all the questions in your template, confirm the system has autosaved by going to the bottom of the template. This article provides you with more details about Creating Review Templates.
Now you can add the question template to your next review when launching your review. Here we explain the steps to launch a review. The appropriate template you've created will be available in the template picker. After selecting the template you can click on Preview to see what it will look like from each participant's perspective.
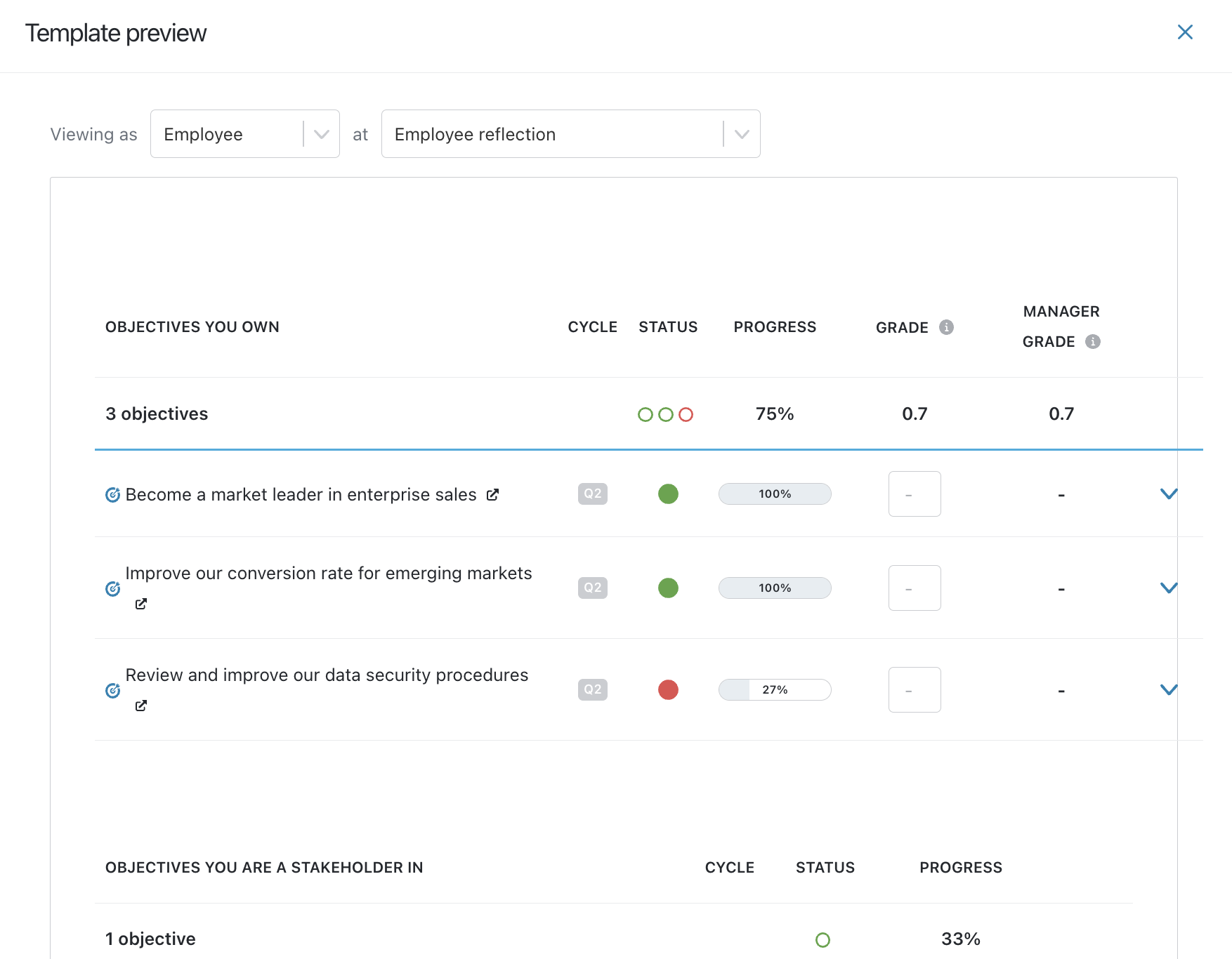
Important! Make sure that the Review Period matches the objectives that you want people to evaluate.
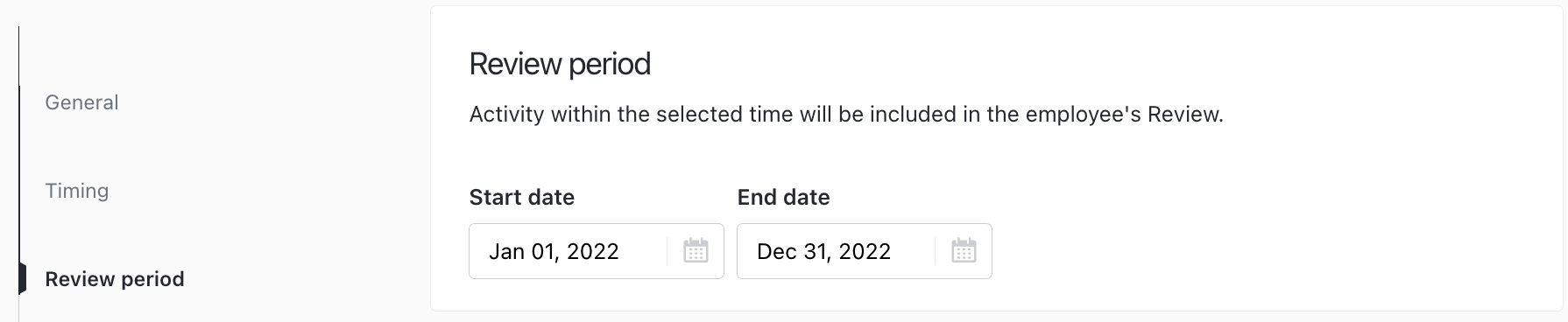
The date chosen will provide the system with the timeframe for the Objectives data that will be pulled in.
Step 4 - Understanding and managing the Review with Objectives grading
Congratulations! You've launched your Review! Participants will now be able to grade their each individual objective they own as part of the Review.
If your review is set to have input from both the employee and the manager, the system will show both have a column to write their grade. They will only be able to grade objectives that have been closed.
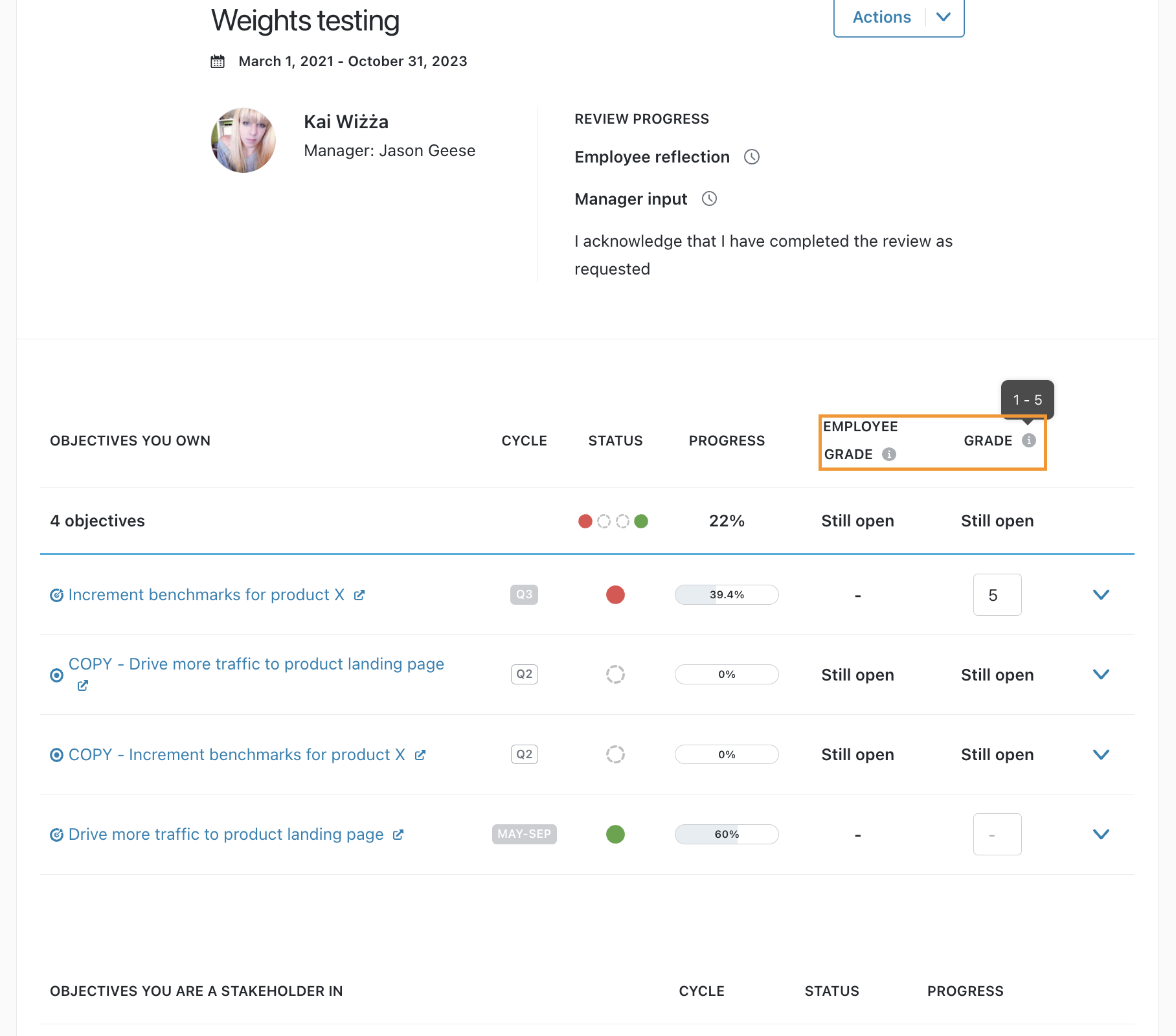
Note: Objectives that the employee participates as a stakeholder will appear, but will not have the grading option. If you want the objective to appear at the top --for grading- employees can join as co-owners instead.
The grade given to the objective in the review will be associated with the specific employee, and not the other co-owner.
After each participant has provided their grade, they will be recorded in each individual review. After the review is finalized, the grading data will be associated with each individual review in the app, and included when exporting in a PDF. At this time, the summary of grading data is not available in the Results tab, and is not included in a .CSV export.
