Note: You will need administrator permissions to access most integration configurations.
1-on-1 meetings can sync with Google Calendar, saving managers and employees precious minutes when scheduling 1-on-1 meetings. Any updates you make in Google Calendar will automatically update in app, and vice versa.
For existing 1-on-1s to sync to Google Calendar when you set up the integration, admins will see an option to migrate all your company's existing 1-on-1s and sync them with Google Calendar automatically. Your employees will receive one notification email telling them that all their existing 1-on-1 meetings have been synced with Google Calendar.
If you do not set up this migration, all your employees 1-on-1s will need to be rescheduled manually by each user from within Paycor, in order for them to sync with Google Calendar.
Enabling the Google Calendar integration
Go to the Integrations page under Performance Settings ⚙️

Click on Google Calendar and follow the on-screen instructions. You will need to be both an administrator in Google and in Paycor, in order to be able to set up the integration. You can test the connection with Google Calendar before you enable the integration.
The Compare Calendar window
The Google Calendar integration provides users with the option of comparing calendars live with another user within Paycor when scheduling a new 1-on-1.
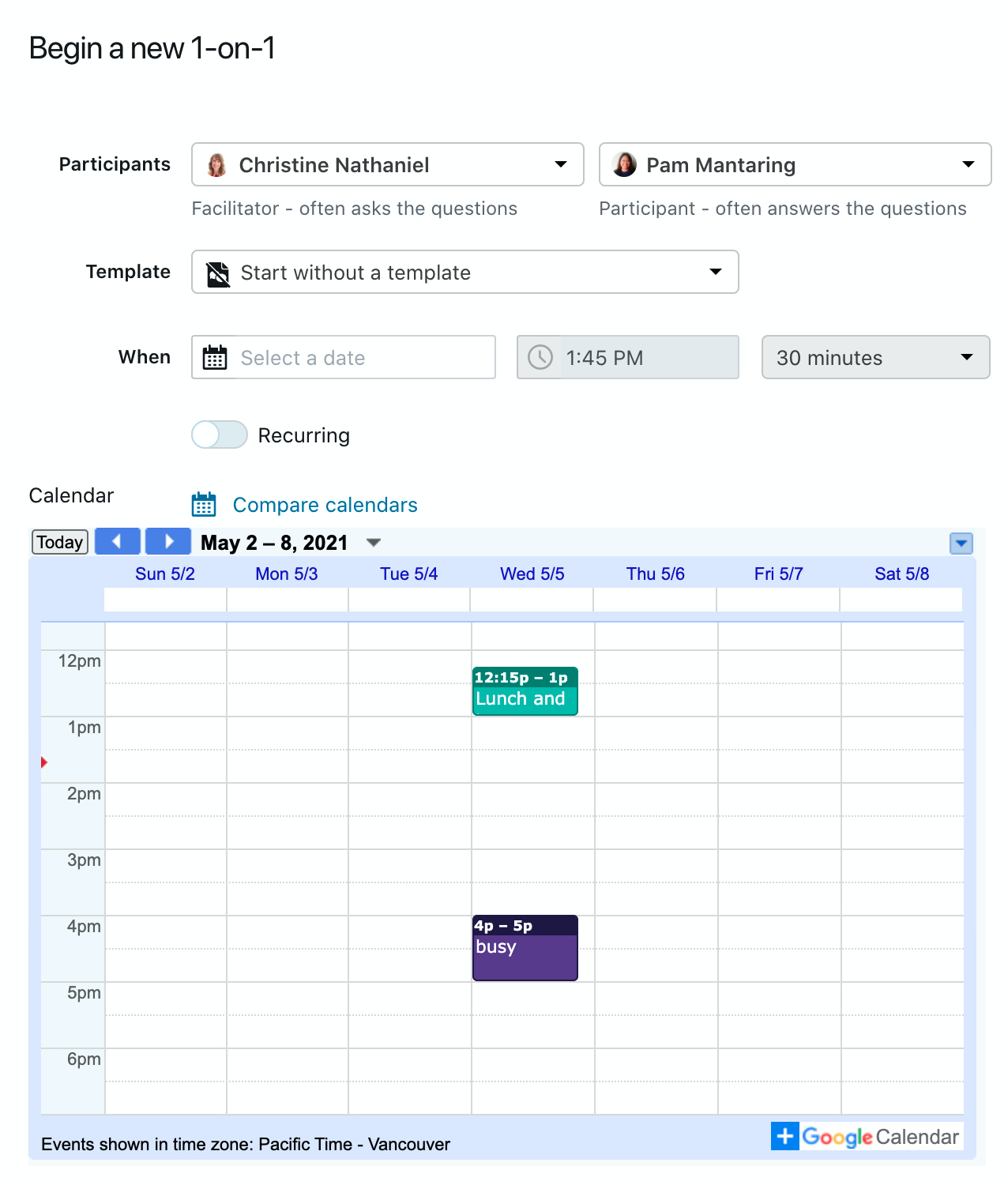
To enable this feature for all users, go to Performance Settings>General and ensure the 'Email and calendar provider' is set to ‘Google.’
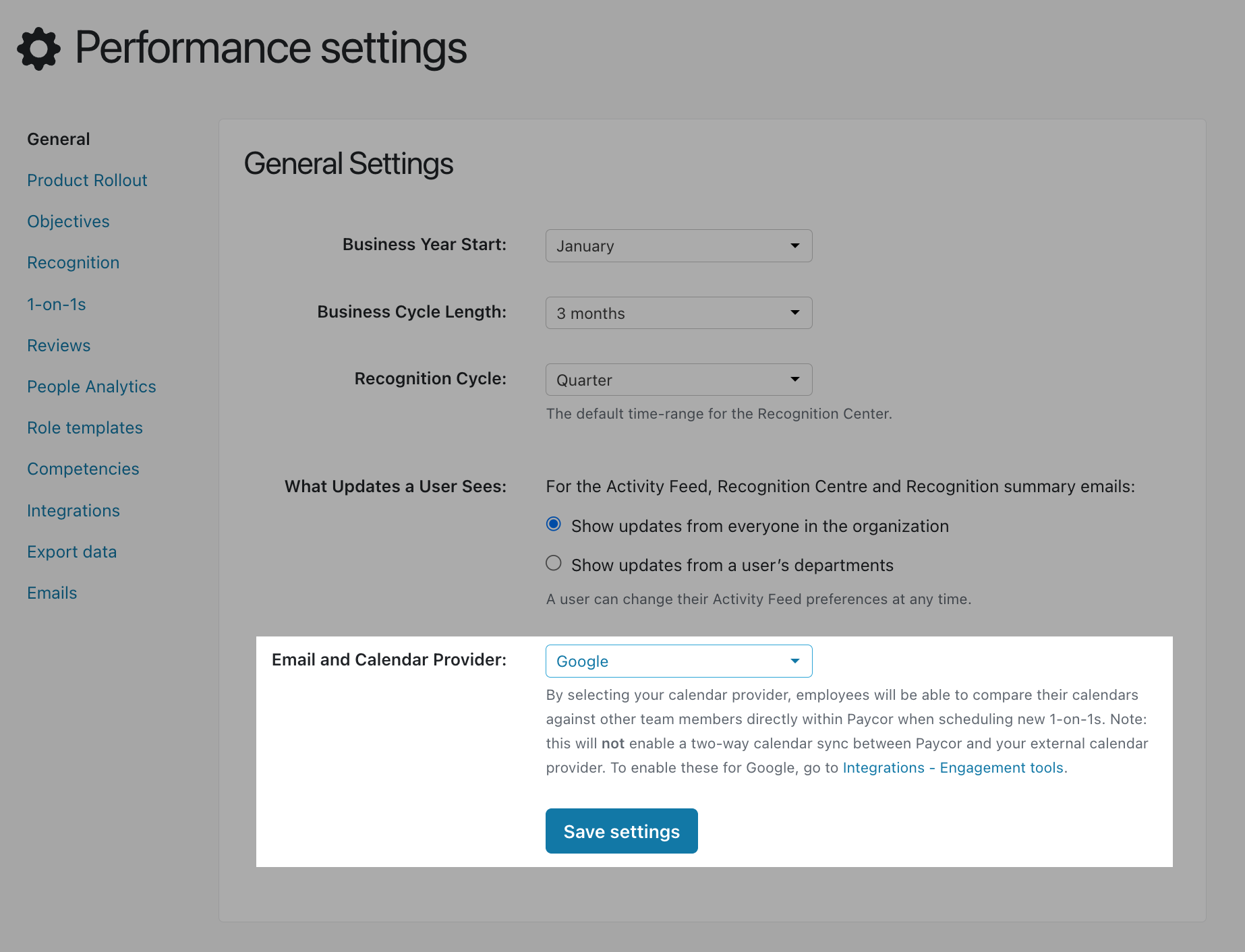
The 'compare calendar' UI only appears if your browser is also logged in to your Google account.
If you also use Google Hangouts Meet for your 1-on-1s, make sure to check the appropriate box and the Google Meet link will also be associated with the calendar event.
Frequently Asked Questions (FAQs)
Q: How can I add a videoconferencing link to my events? |
A: After the 1-on-1 appears in your Google Calendar, edit the event to add your desired videoconferencing platform.
If Google Meet is your preferred platform, go to the Integrations page for Google Calendar and select “Create a Google Hangouts Meet for all new 1-on-1s”. This change will apply to all 1-on-1s created after the change is saved.
Q: We have a new manager taking over the team. How can I transfer ownership of recurring 1-on-1s to a new manager? |
A: There is no way to automatically transfer ownership to another person. You must delete the existing series and re-create it with the new person. The content of past 1-on-1s will be visible to the new manager if the visibility option for those was set to "Direct manager".

Q: I can't see an event in Google Calendar and my changes are not syncing. What can I do? |
A: Drafted 1-on-1s are not required to be scheduled; double-check in the app that your 1-on-1 is in fact scheduled. Ensure that the other 1-on-1 participant has not deleted the event or removed you from the event. After that, have an admin double-check that the Google Calendar integration is enabled. Otherwise, please contact support.
Q: Some users are reporting that the integration is not working for them. What can I do? |
A: Double-check that the user who set up the integration has the maximum Gsuite permissions available. If that does not solve the issue please contact our support team with specific details such as what is happening, which users are affected, and screenshots from applicable Google Calendars.
Q: I have Google Calendar integrated with Outlook but it’s not working correctly, why? |
A: With some customers that use Outlook and Google Calendar combined, the Outlook part of that integration is overriding key fields our integration needs to work properly. Our Google Calendar integration was never created to work in tandem with Outlook and we don’t support this use case.
