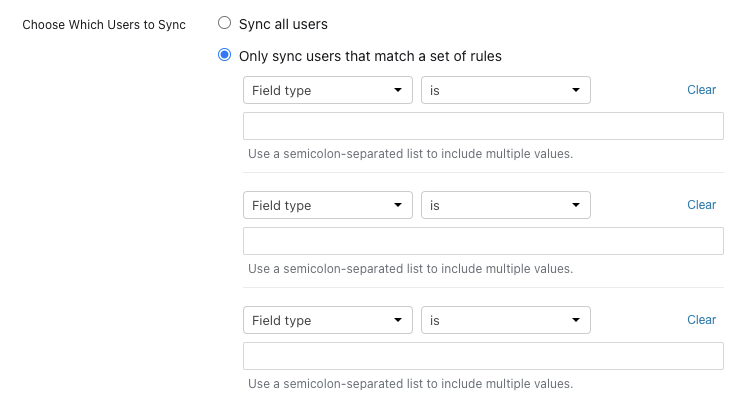Please note: This article only applies to standalone customers. This article does not apply to those who are integrated into the broader Paycor HCM platform.
This guide is an overview of information related to getting your 7Geese organization ready to use the Workday HRIS integration. It will cover:
- Creating an integration system user in Workday
- Creating custom reports in Workday
- Configuring Workday in 7Geese
Creating Integration System User
You will need to create a user that has permissions to read the reports that you will create in the next step. Detailed instructions can be found in Appendix A of the Workday Integration Document.
Creating Custom Reports
Before you can create the custom reports, you will need to create 2 calculated fields. Detailed instructions can be found in Appendix B of the Workday Integration Document.
7Geese will require 3 custom reports:
- 7Geese worker sync integration report
- 7Geese worker photo sync report
- 7Geese photo changes report
Detailed instructions can be found in Appendix C, D and E of the Workday Integration Document respectively.
Configuring Workday in 7Geese
Once you have created the Workday integration system user and created the 3 custom reports, you are ready to configure the Workday integration in 7Geese.
(Org Settings > Integrations > Workday)
Choose the preferred sync method
To use Workday URLs to integrate with the custom reports:
- Enter the Workday username and password in their respective field
- Enter the URL of the
7Geese worker sync integrationreport in theEmployee Report URLfield - Enter the URL of the
7Geese worker photo syncreport in theEmployee Photos URLfield - Enter the URL of the
7Geese photo changereport in theEmployee Changed Photos URLfield
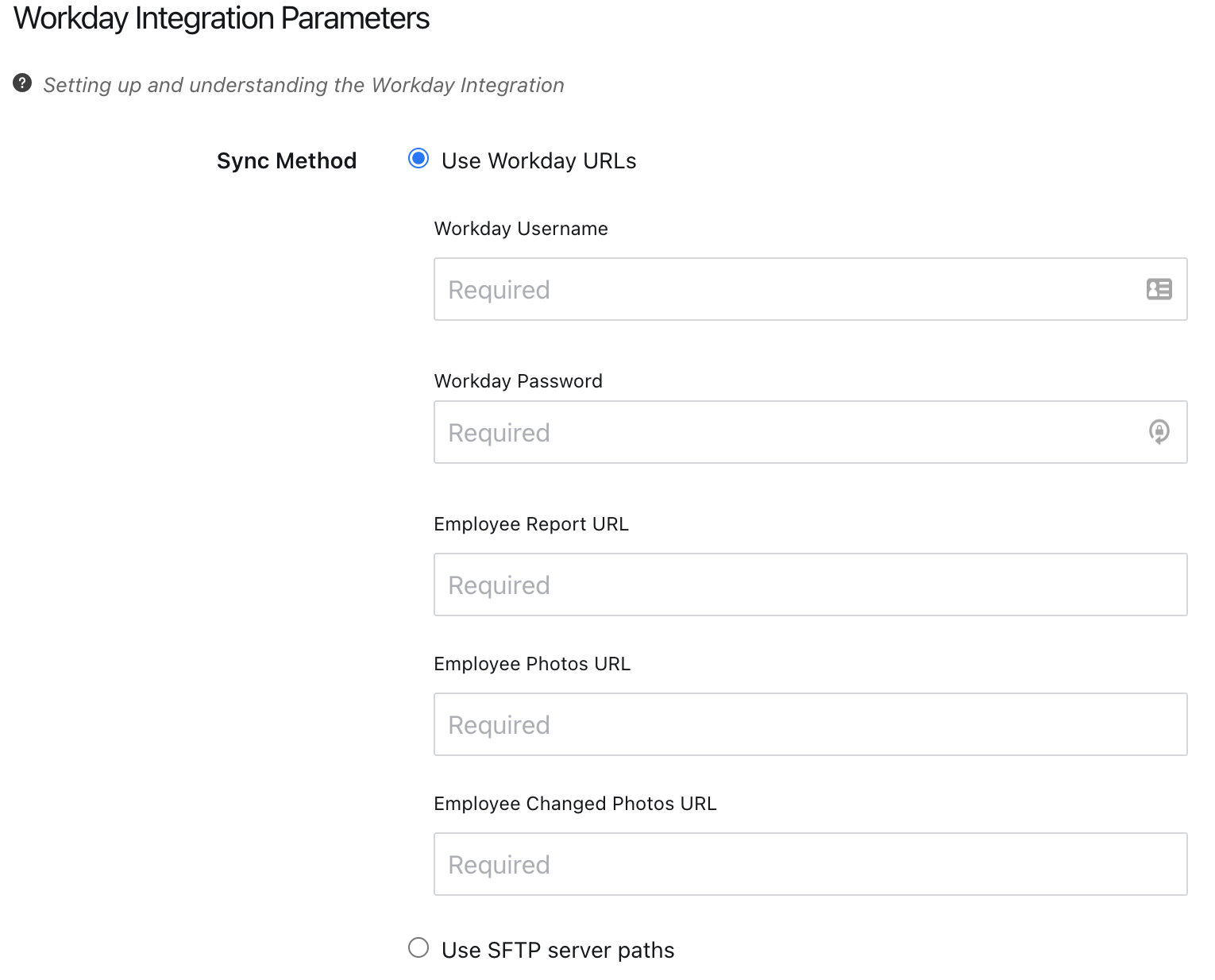
To use SFTP server paths:
- Enter the SFTP Server URL
- Enter the SFTP username and password in their respective fields
- Enter the SFTP path of the
7Geese worker sync integrationreport in theEmployee Report Pathfield - Enter the SFTP path of the
7Geese worker photo syncreport in thePhoto Report Pathfield - Enter the URL of the
7Geese photo changereport in theChanged Photo Report Pathfield
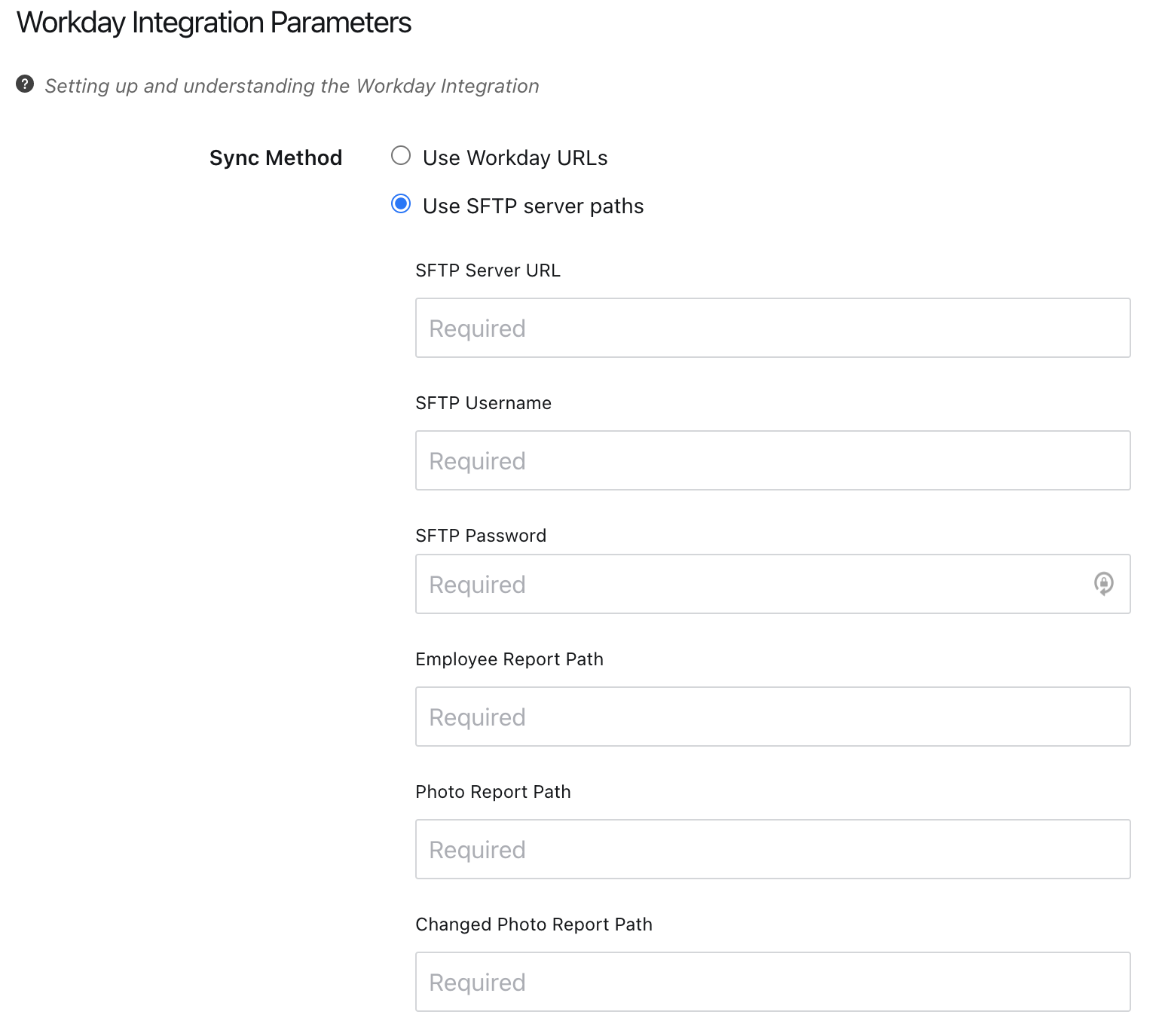
Specify Sync Type and choose the fields to sync
- Select Normal Syncing to maintain ability to add users to 7Geese directly, and automatically add or deactivate based on the user's status in Workday
- Select 1:1 Syncing to ensure any users that are not in Workday are deactivated
- Specify whether you want to use the HRIS value or 7Geese value for each of the fields in the reports
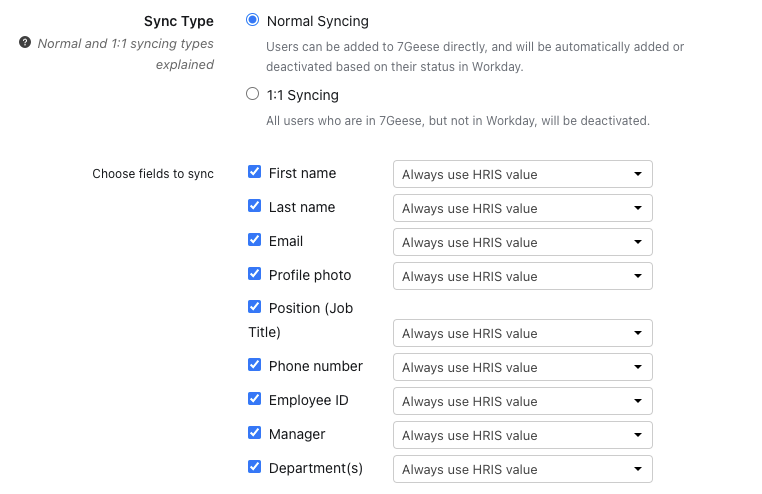
Invite but do not Activate New Users
This option is available if you prefer new users explicitly activate their accounts before using 7Geese. This is a useful option if the use of 7Geese is optional within your organization and you require employees to activate their 7Geese accounts before they start receiving notifications.
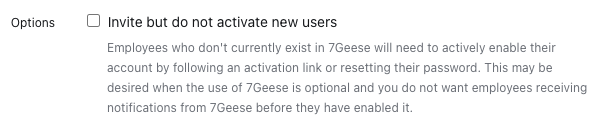
Choose which users to sync
This option allows you to sync all users, or build a rule to specify which users you want to sync. For each rule, select a field type, and whether or not to sync users that match the specified values. Enter multiple values separated by semicolons.