Below is an outline of a generic performance review workflow and the stages it
typically incorporates.
Note: this may change depending on how a Review is set up at your company!
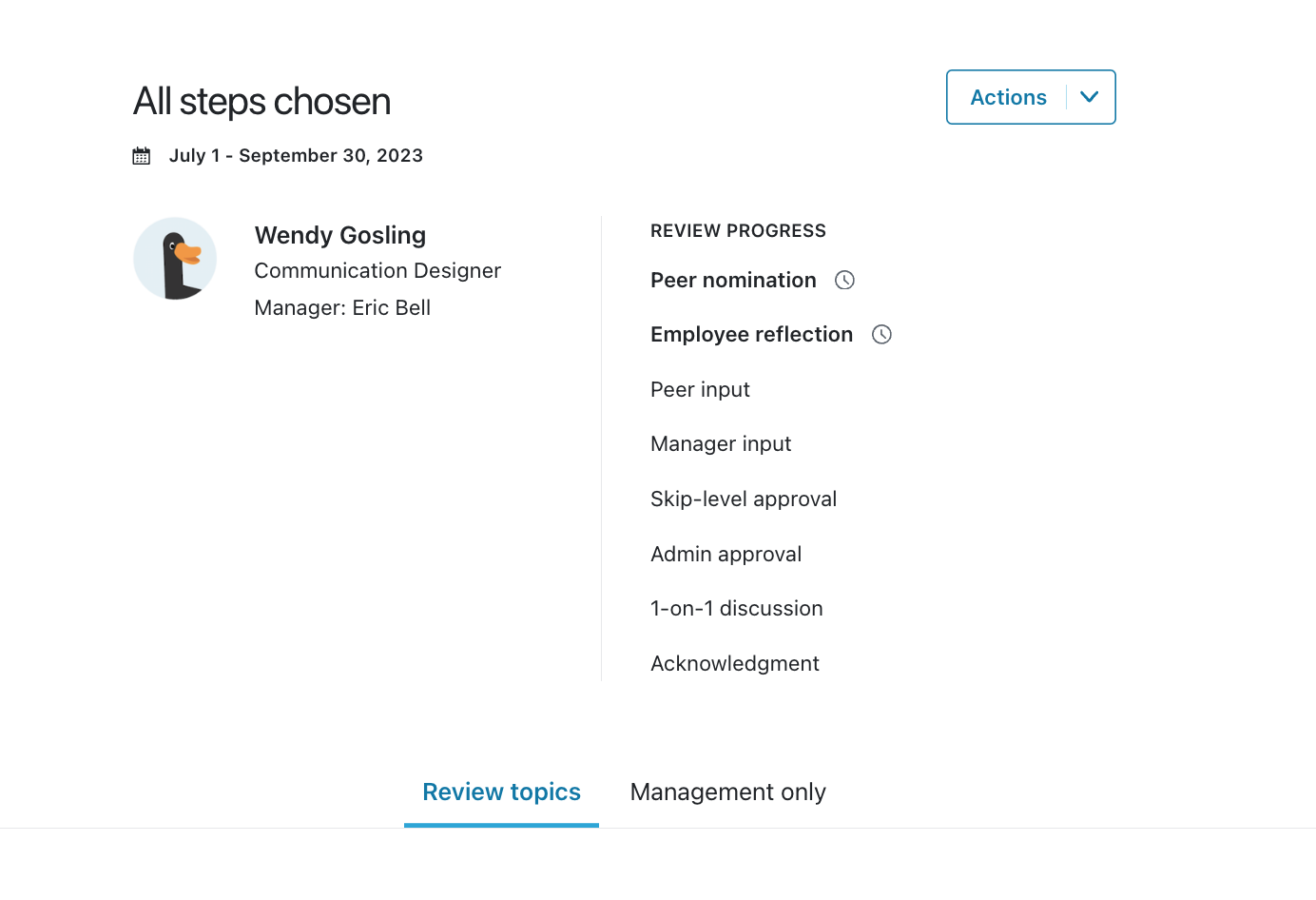
- Peer Nomination: The employee's manager will be able to choose other team members (in many cases peers, but open to anyone in the organization) who can provide feedback.
- Employee Reflection: This is the employee's step to provide input.
- Manager Input: This step is for the manager of the employee in evaluation to provide input.
- Skip-level Approval: If selected, this step allows the manager's manager (in the case above, Phil's manager) to approve or request changes.
- Admin Approval: If selected, this step allows any company admin to approve or request changes.
- 1-on-1 Discussion: This step, allows the main parties in the review (employee and manager) to have a debrief to discuss the contents of the review.
- Acknowledgment: A step to require the employee and manager's acknowledgment that the review is finalized. The system will timestamp when they click on the checkbox.
Employee Reflection
Employees will receive in-app and email prompt that a Review has been assigned to them.
All their Objectives, Recognitions, Feedback Requests, and 1-on-1s will be pulled into the Review, if that is how the Admin has set up your Review at your company.
Employees will answer the questions throughout the Review - some will be open text, others multiple choice, rating or ranking.
Manager Input
Step 1: Review Now
Right on the homepage, you will receive a prompt that 1 Review needs approval. Click Got to review(s) to get started!
Step 2: Complete the Manager Approval
You will see all the same questions as the Employee from the Employee Submission stage, plus the Employee’s answers. If a question is required, you will not be able to submit your review without completing it.
If the Admin who launched the Review had chosen to add it, there may also be an additional Managers Only Section for you to add your thoughts regarding retainment strategies or long-term career planning. These comments can never be seen by your direct report.
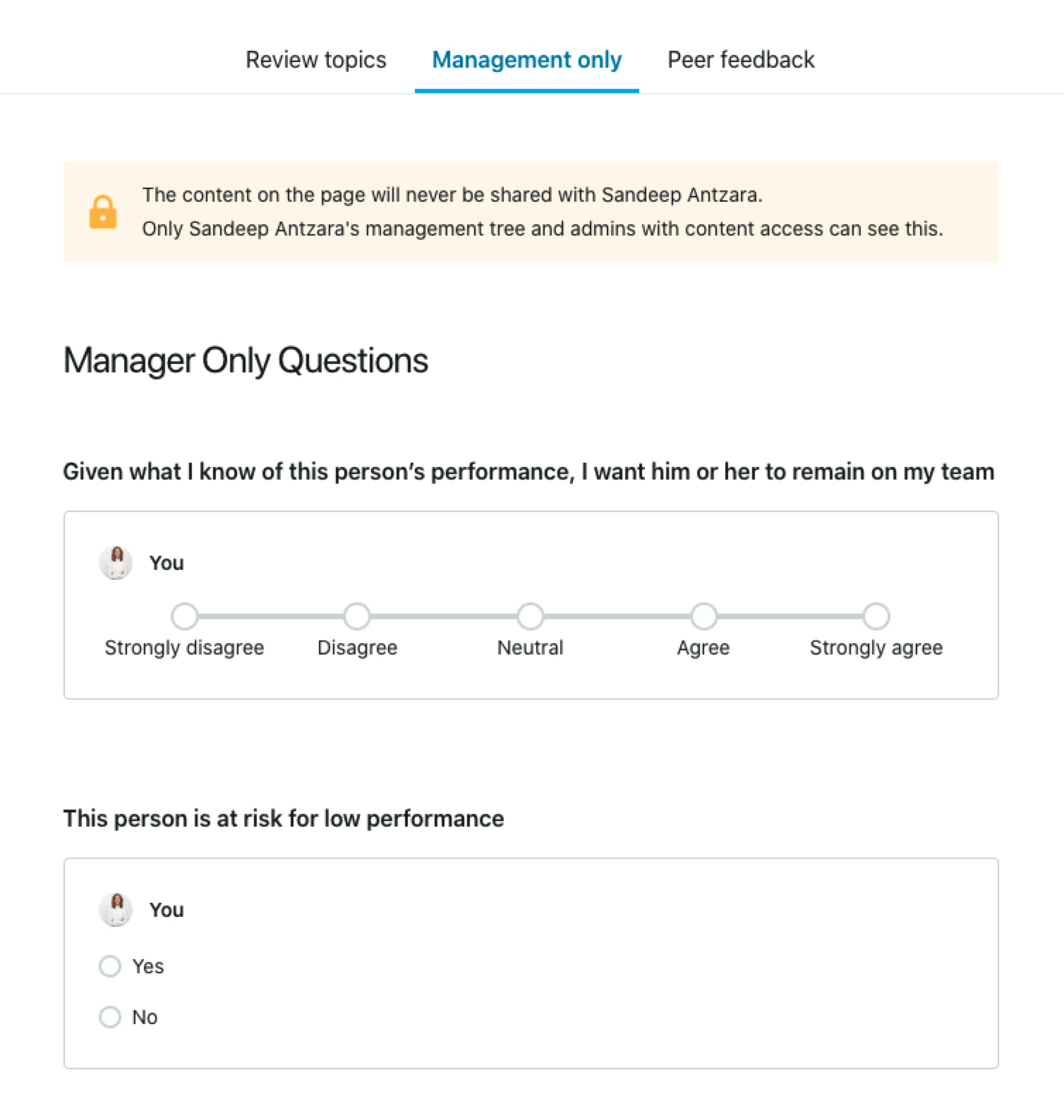
Step 3: Save and Submit
Look for the Autosaved icon to indicate your work has been saved. When ready, click Submit review to finalize the Manager Input portion of the review.
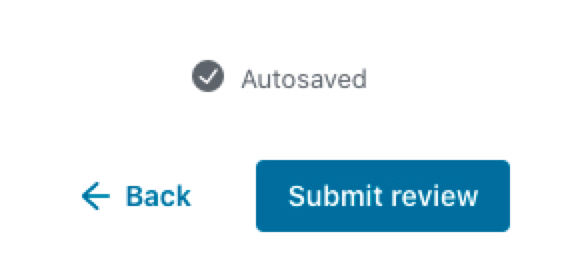
If you would like the employee to add or edit any answers, click 'Request changes' which will notify them to make changes along with any specific comments from you. This pushes the review back one stage to Employee input and you will need to wait for them to submit their review again in order to submit the Manager input step.
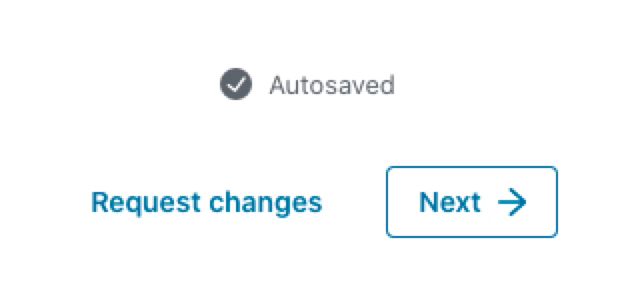
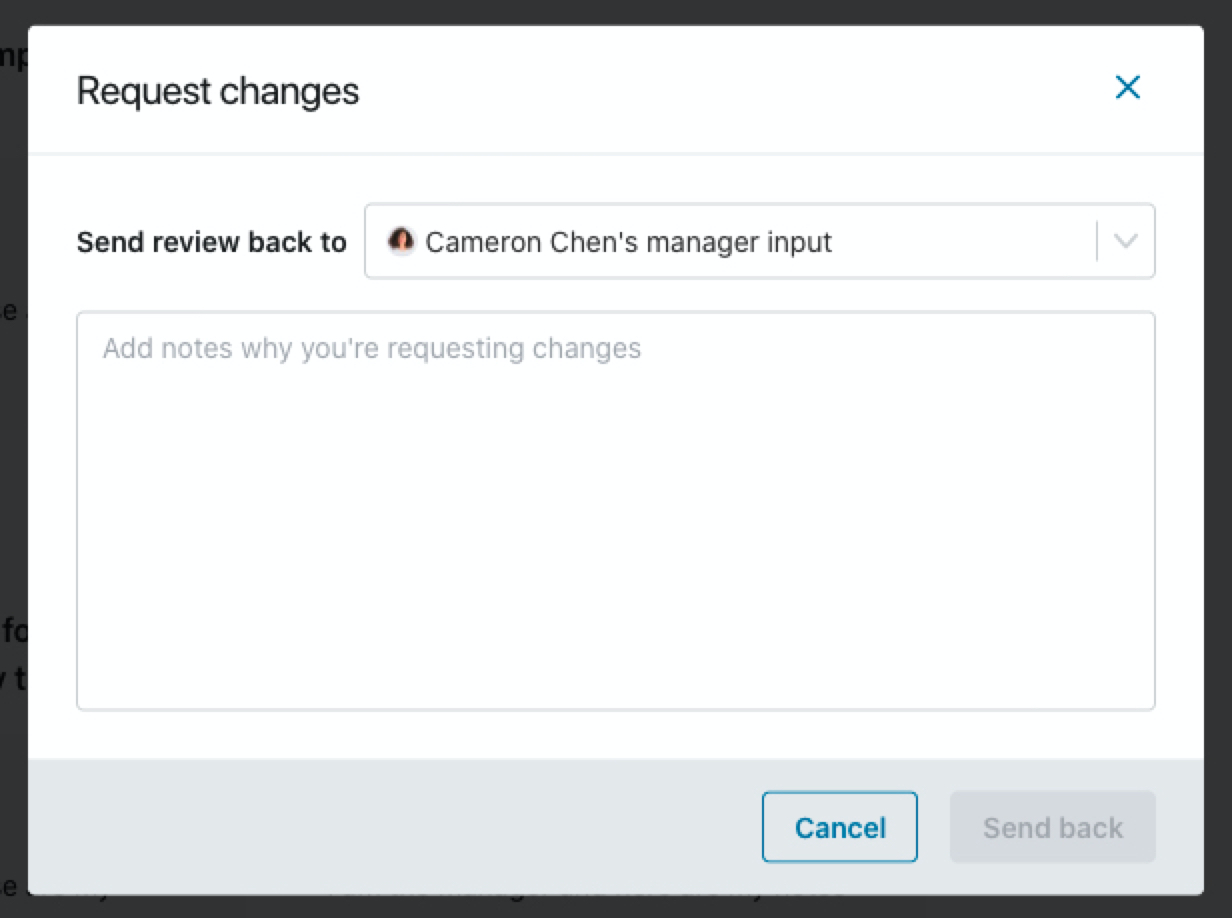
When you are happy with your inputs, click Submit my responses and the Review is off to the approval stages, if applicable.
Skip-level Approval
This optional step allows the creator of the review during the setting up of the launch to include the manager's manager to approve or request changes to the review.
Admin Approval
An optional step for admins to include as part of the Review launch, to provide an opportunity for Admins to approve or request changes as part of the review.
Admins are able to send the review back to either the manager or employee input stage and add comments as to what changes they want the manager or employee to make.
1-on-1 Discussion
Step 1: Managers Book a 1-on-1
Right on the homepage, you will receive a prompt that a Review needs your approval. Click 'Review now' to get started. You will be prompted to schedule a 1-on-1. You will also see this on the Reviews Home Page – access the “Reviews” option under Main section in the main navigation, under “Overview” you will be prompted to “schedule 1-on-1."
Depending on how the Admin has set up the Review for your company, you may have the choice to share your answers of the Review immediately or keep them private until after the 1-on-1 meeting.
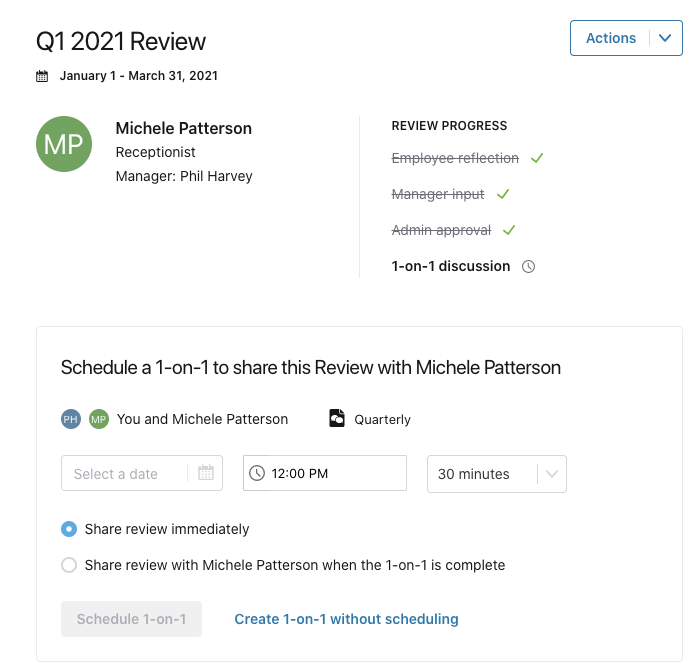
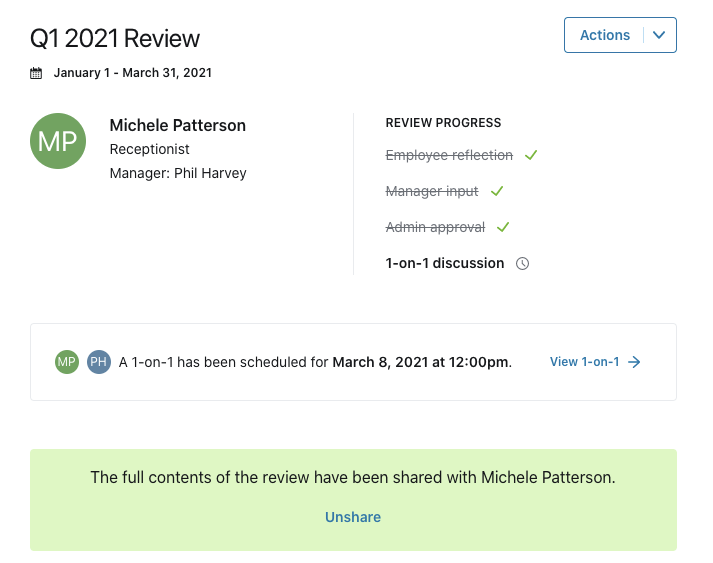
Step 2: Complete the 1-on-1, in the 1-on-1 Feature
A template is all set, ready to guide you through a debrief and closing conversation. A copy of the Review is attached in the bottom left-hand corner as a reference.
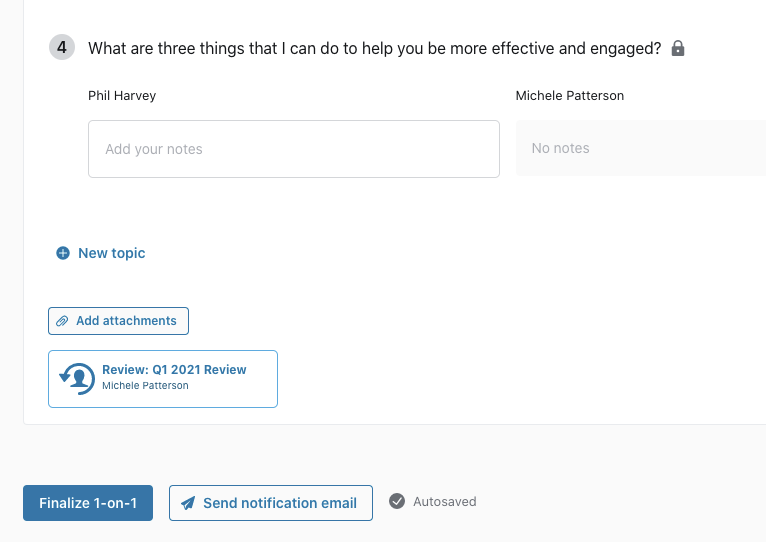
Click “Send Notification Email”. This will notify your employee that you’ve scheduled the 1-on-1 and they can access the template and begin entering their responses to the template questions. Please ensure that you DO NOT click “Finalize 1-on-1” until after the 1-on-1 has been completed. This will lock the 1-on-1 template and neither you nor your employee will have access.
Acknowledgment
If this step is not added, once the 1-on-1 associated with the review is marked as complete, the entire review will be considered finalized.
When added this will allow the employee and manager to 'acknowledge' by clicking on the checkbox that they both individually agree. The employee can be given the option to add comments if they need to add commentary to their acknowledgment.
Note: if there is no 1-on-1 stage or acknowledgment step in the Review, the contents of the review will automatically be shared with the employee after the last applicable step.
Employees can access their own reviews at any time by going to Reviews > My Reviews and clicking on the name of the Review.
