To access the Late or Absent Report, hover over the Reports tab (graph icon), click the Miscellaneous button, and select Late or Absent from the drop down list.
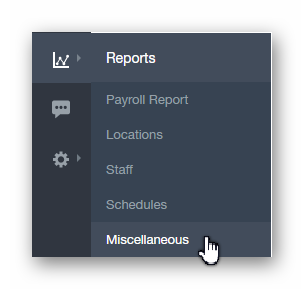
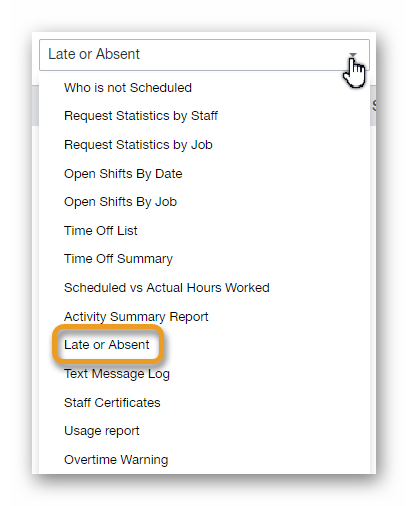
The Late or Absent Report provides you with a list of all your staff members that have been late or absent for their scheduled shifts. The report contains the following columns:
-
Staff Name
- The name of the staff member.
-
Shift Start Time
- The start of the shift as displayed via the Schedule page.
-
Shift End Time
- The end of the shift as displayed via the Schedule page.
-
Job
- The Job assigned to the shift.
-
Department
- The Department assigned to the shift.
-
Description
- The type (Late or Absent).

The data within this report can be filtered by date range, jobs, and departments. Choose an option(s) from the drop down lists, then clikc the Update button when you're ready.

The data displayed through this report can be printed off, and / or exported as a PDF / CSV file. You can print / export the data by clicking the printer button, and / or choosing from one of the available export options after clicking the down arrow.
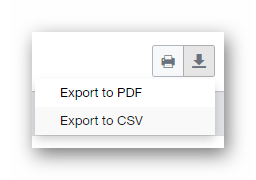
Also keep in mind that the system will send you email / SMS notifications of staff members that are late or absent for their shifts. You can enable these notifications via the Notification Preferences tab of your My Profile page.
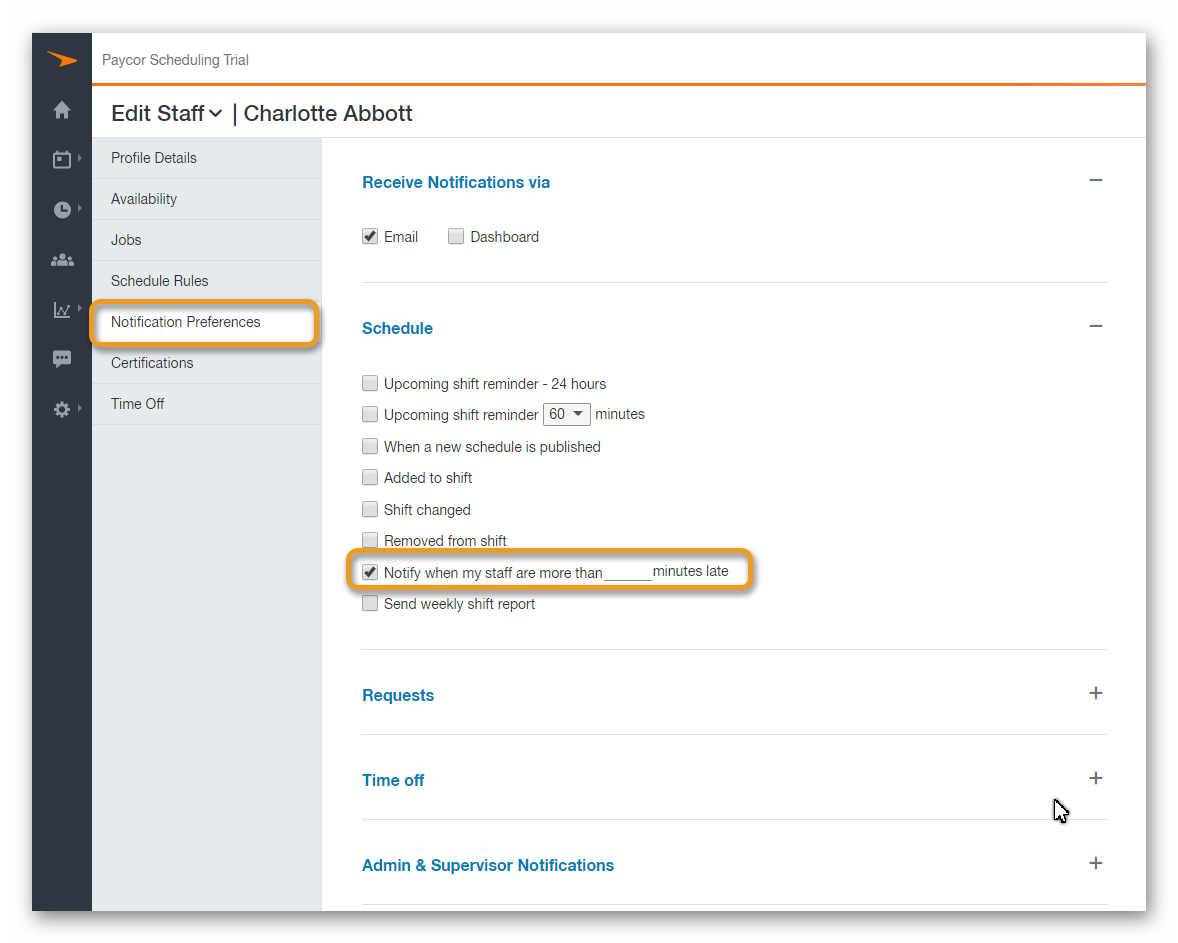
__________________________________________________________________________________

We want to hear about your great ideas. If you have a feature request, enhancement suggestion, or improvement, let us know by submitting them to to our Ideas page. Your submission can receive votes from other Paycor Scheduling users, or you can vote on ideas yourself. Simply click the ADD A NEW IDEA button below to check it out.
Cheers!

