Paycor Scheduling Kiosk is the Time Clock application available for both Android and iOS tablets. It's a great way for staff members to easily and efficiently clock in, clock out, start / end activities, and more! You can search Paycor Scheduling Kiosk via the App Store and / or the Google Play Store to download. Otherwise, you can click the links below.
To get started, a Manager level user login is required. The login can be achieved by either entering in a PIN Code, or by swiping left, and entering in a username / password combination.
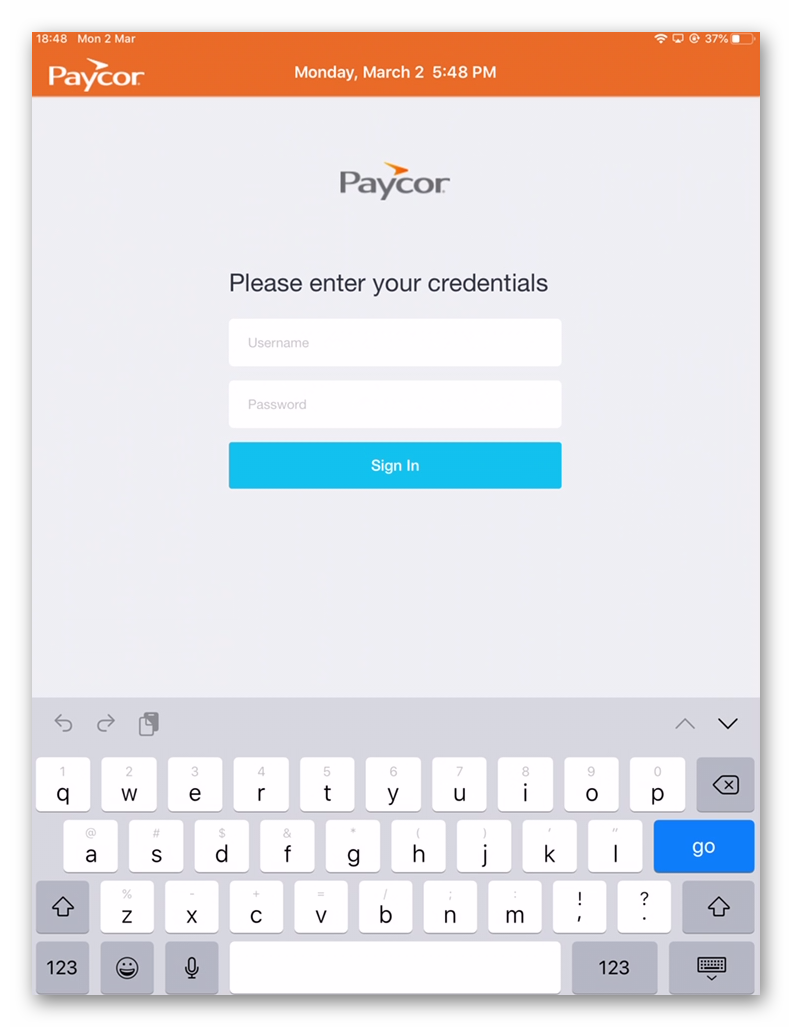
Once a manager has successfully logged in, a method of clocking in / clocking out can now be selected. Some methods can work in unison with other methods. The available options are as follow:
-
PIN Code
-
A PIN Code is 6 digits, and can be generated for each user via the desktop browser version of the account.
- This method works in unison with Photo Taking.
-
A PIN Code is 6 digits, and can be generated for each user via the desktop browser version of the account.
-
QR Code
-
A QR Code can either be printed off for each staff member within the reports section of the desktop browser version of the account, or by accessing the QR Code section of the mobile phone application.
- This method works in unison with Photo Taking.
-
A QR Code can either be printed off for each staff member within the reports section of the desktop browser version of the account, or by accessing the QR Code section of the mobile phone application.
-
Facial Recognition (This feature will be discontinued on January 5, 2022)
- This method will require staff members to be enrolled. Enrollment consists of having a detailed image taken of each staff members face. When clocking in / clocking out, staff member faces are scanned to ensure that buddy clocking in reduced within the workplace.
Additionally, there are two separate options that can be enabled:
-
Require Approval For Late Clock Out / Early Clock In
- As the option states, staff members can clock out late, as well as clock in early, but these actions will require approval from a Manager level user.
-
Keep Awake - Prevent The Device From Going To Sleep Mode
- As the option states, when Paycor Scheduling Kiosk is open, the tablet will not enter into a sleep mode. This will maximize efficiency so the tablet does not need to be unlocked.
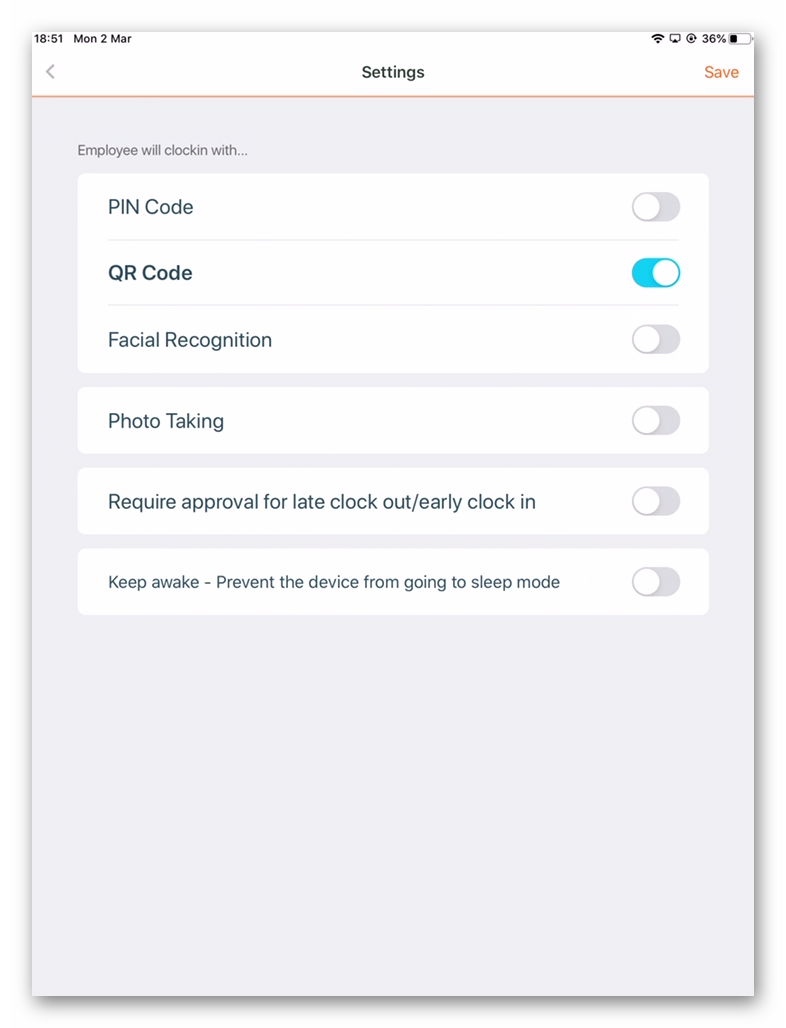
Note: Photo Taking is included in the Advanced Subscription only.
The clock in / clock out method can be changed at any time by tapping the Settings button (gear icon) in the upper right hand corner, and logging in as a Manager level user.
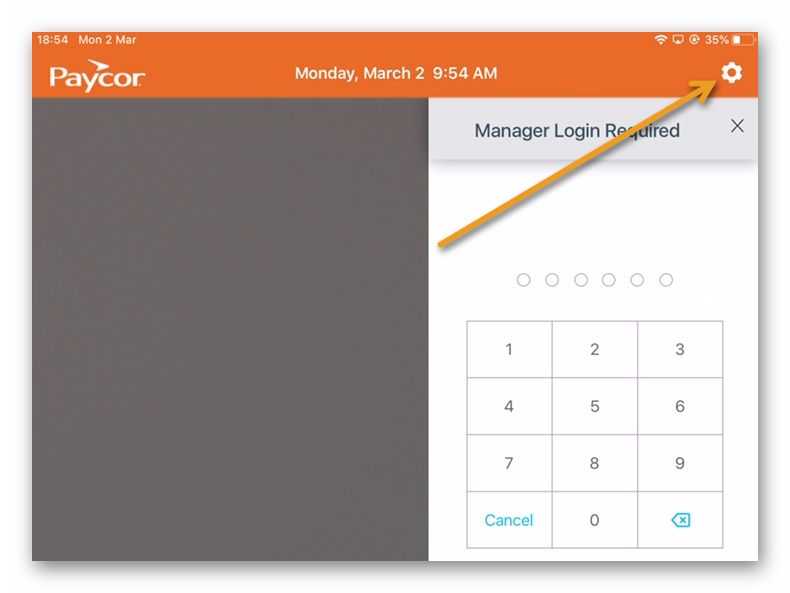
Once a method of clocking in / clocking out has been chosen, you can return back to the login page so staff members can login. Moving on though, let's discuss in more detail how to accurately set up each method of clocking in / clocking out.
- PIN Code
To set up a PIN Code for each staff member, it must first be generated. Navigate to the Staff page, select a staff member, and scroll down to the Contact Information column. Here, you will be able to click the Generate PIN Code button. This is the code that will be entered into Paycor Scheduling Kiosk for clocking in / clocking out purposes, assuming that the PIN Code method is enabled.
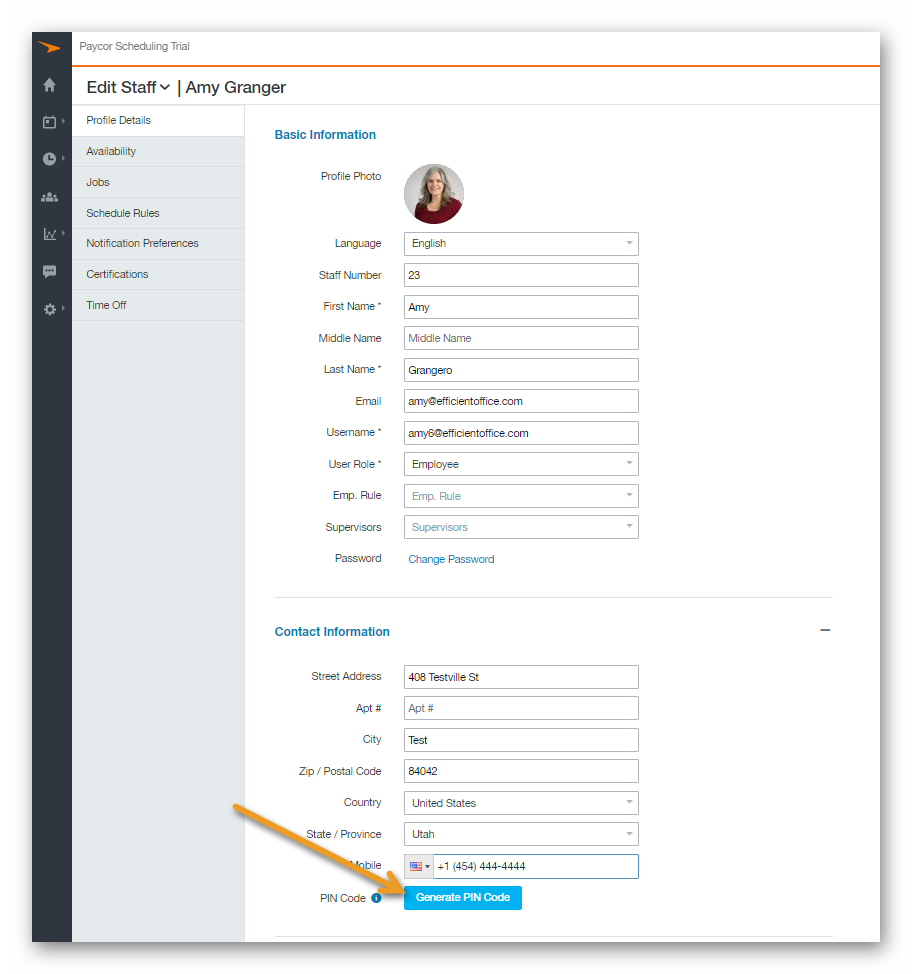
- QR Code
A QR Code is readily available for each staff member if they have access to the mobile phone version of Paycor Scheduling. They can be accessed by tapping the menu button, tapping App Settings, then tapping My QR Code.
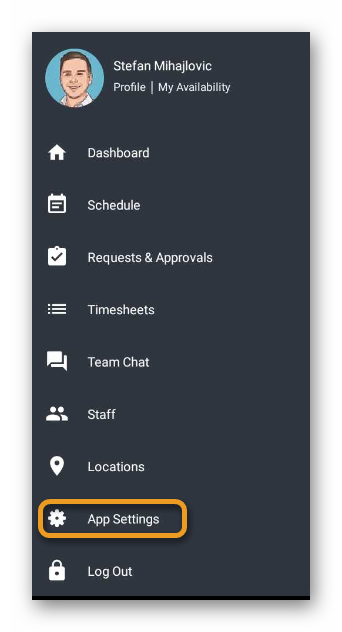
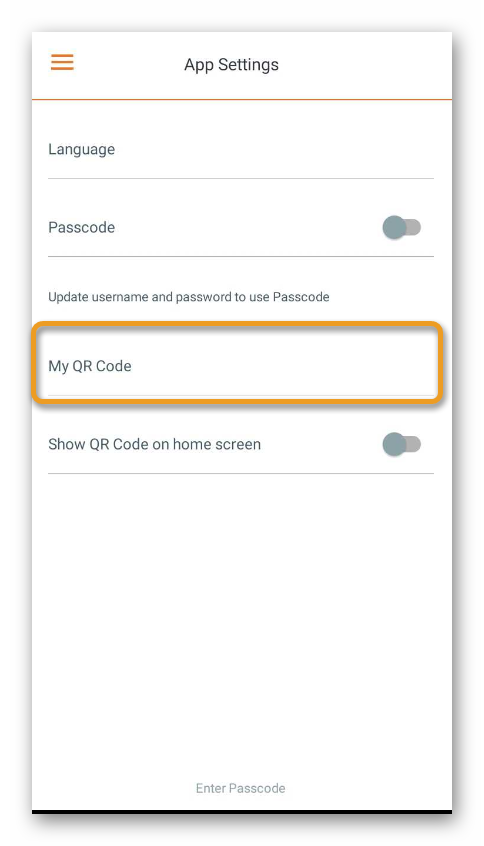
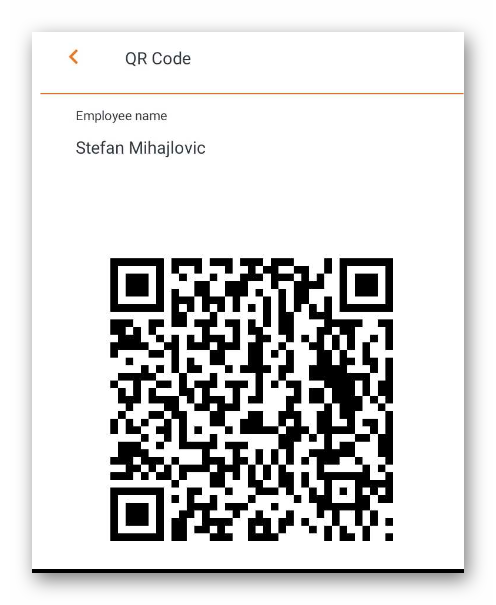
Alternatively, QR codes can be printed off via the desktop browser version of Paycor Scheduling by navigating to the Reports - Staff - QR Codes page, and clicking the Print button. This is useful, for example, if you were considering creating QR Code cards, or a lanyard.
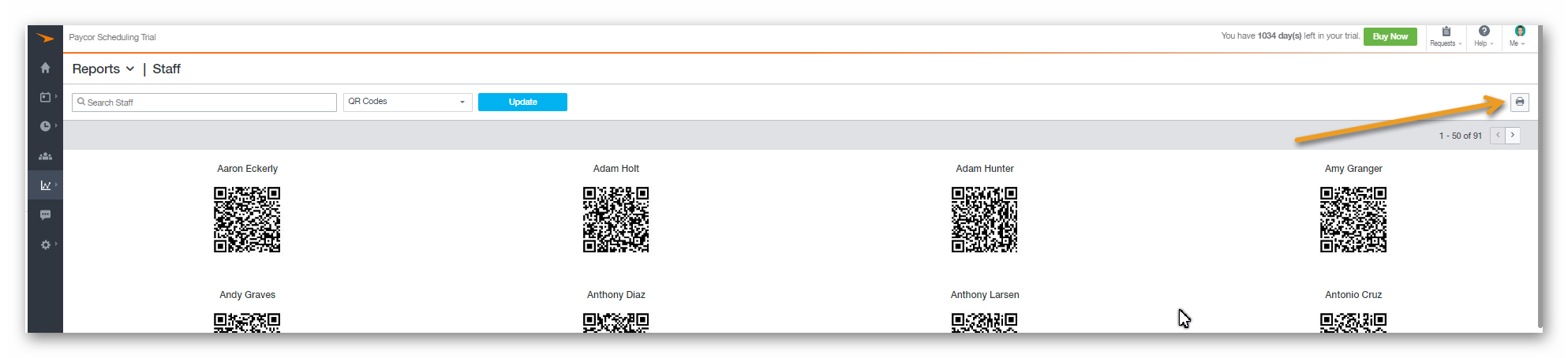
- Facial Recognition
This method is set up directly through the Paycor Scheduling Kiosk tablet application. Assuming that Facial Recognition has been enabled, a new option becomes visible: Enroll.
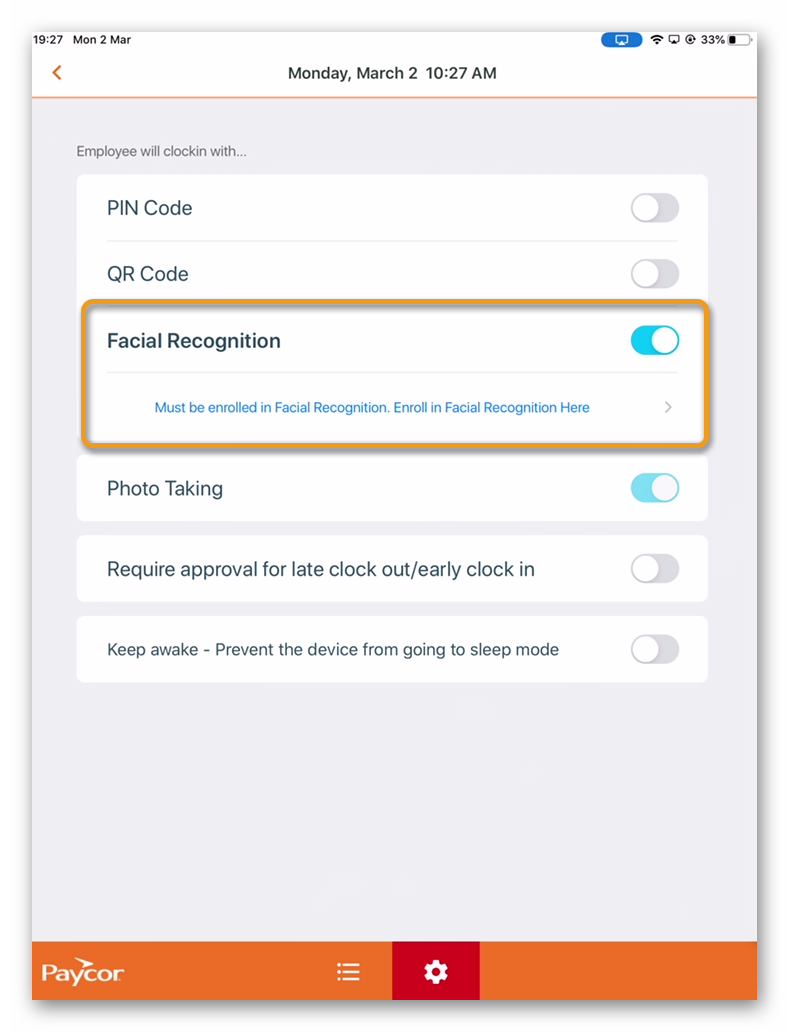
Tapping this option will display the full list of staff members within the account. This list can be filtered in one of three ways:
-
Search All Employees
- This will display all staff members.
-
Search Unenrolled
- This will display only staff members that haven't enrolled.
-
Scan QR Code
- This will allow you enroll a staff member by scanning their respective QR Code.
If a staff member is already enrolled, a green 'Yes' mark will be displayed to the far right of their name. If a staff member has not yet enrolled, a red 'No' will appear.
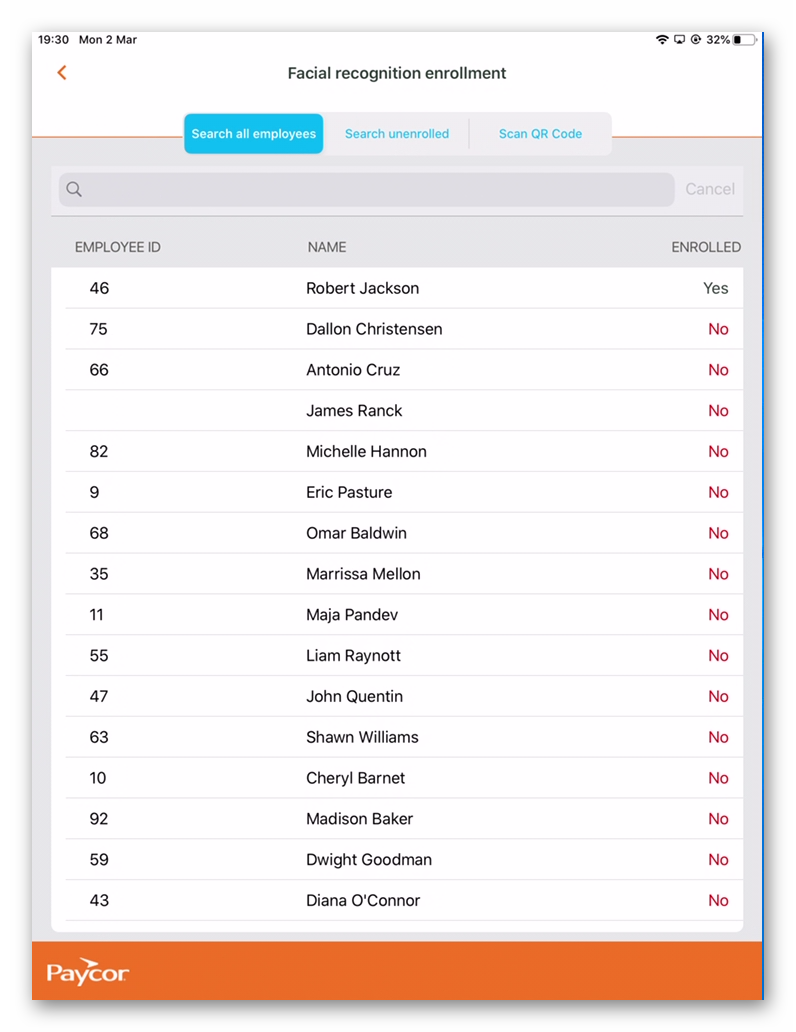
Scanning a QR Code is as simple as selecting the Scan QR Code option at the top, and scanning the code using the front facing camera of the tablet.
Tapping on a staff member who has not yet been enrolled will initiate the enrollment process.
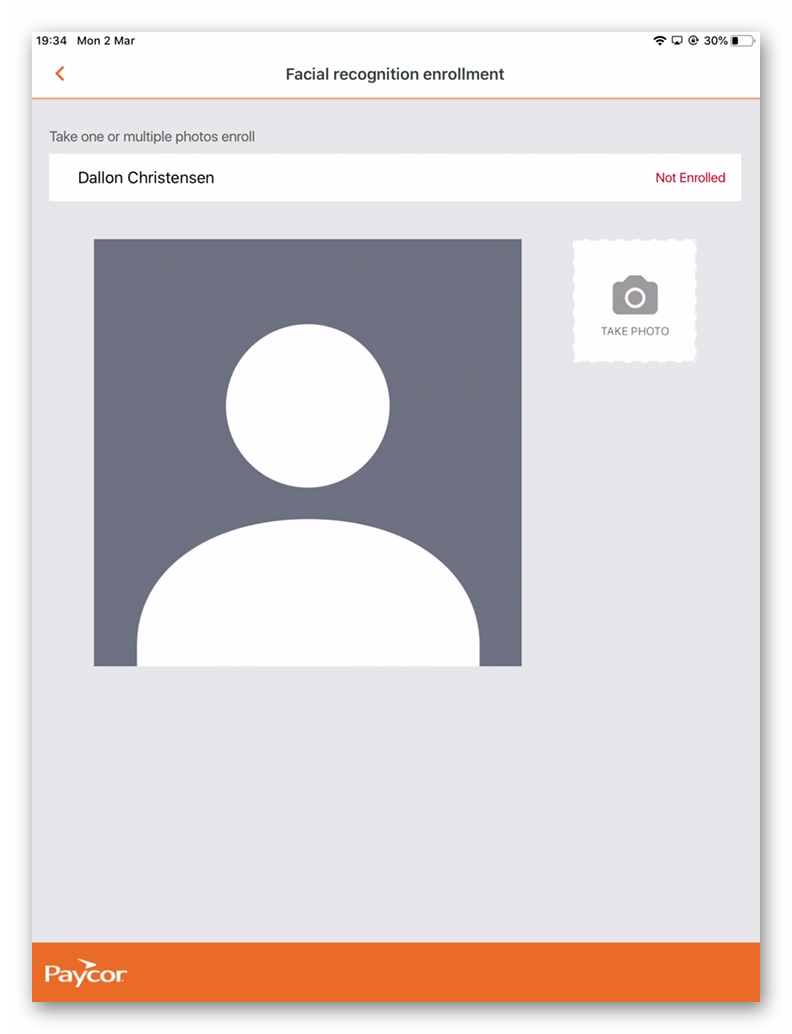
Either one photo can be taken for the staff member, or multiple. Note: We of course recommend multiple images to ensure that each enrollment is as accurate as possible.
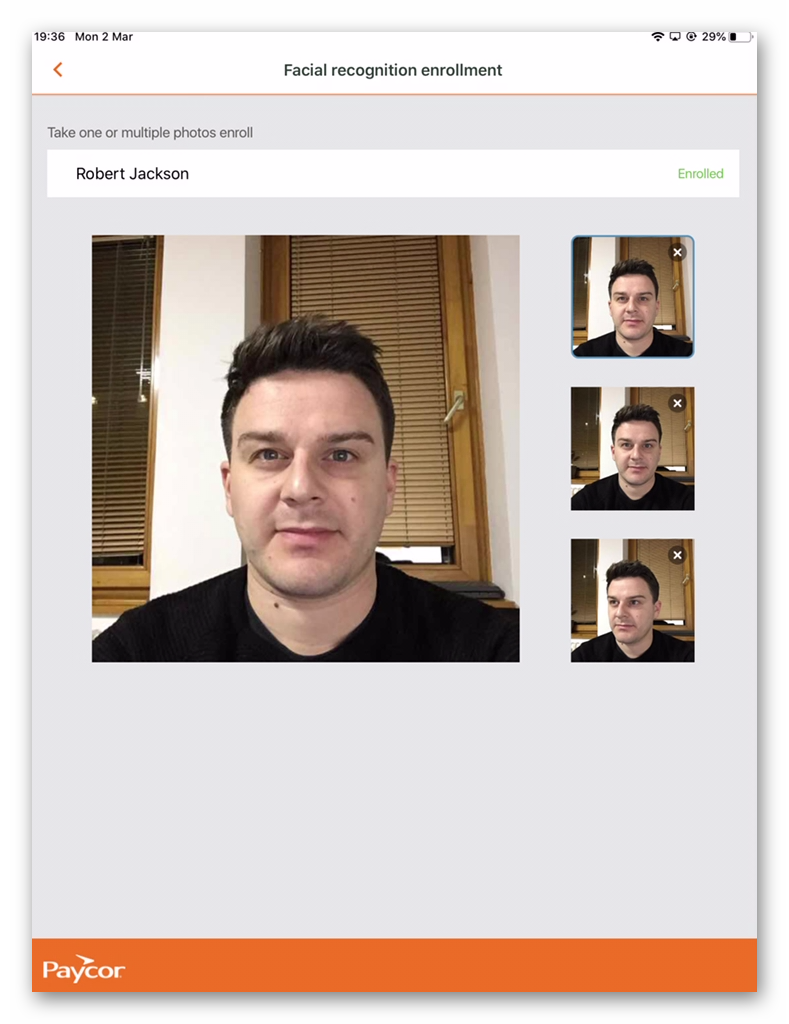
Once all of the staff members have been enrolled, they can now begin clocking in / clocking out. Simply return to the Clock In / Clock Out page, and tap the button in the center to begin the facial enrollment process.
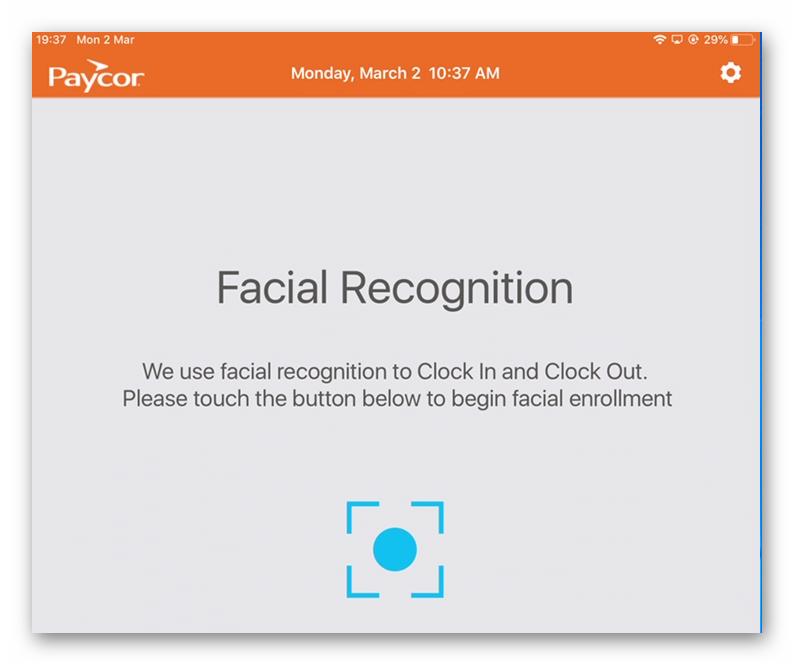
If more than one Position is assigned to the staff member attempting to clock in, then a Position must be selected.
Once clocked in, you can view the amount of time you've been clocked in for, write a Shift Report, start / end any activities, and clock out.
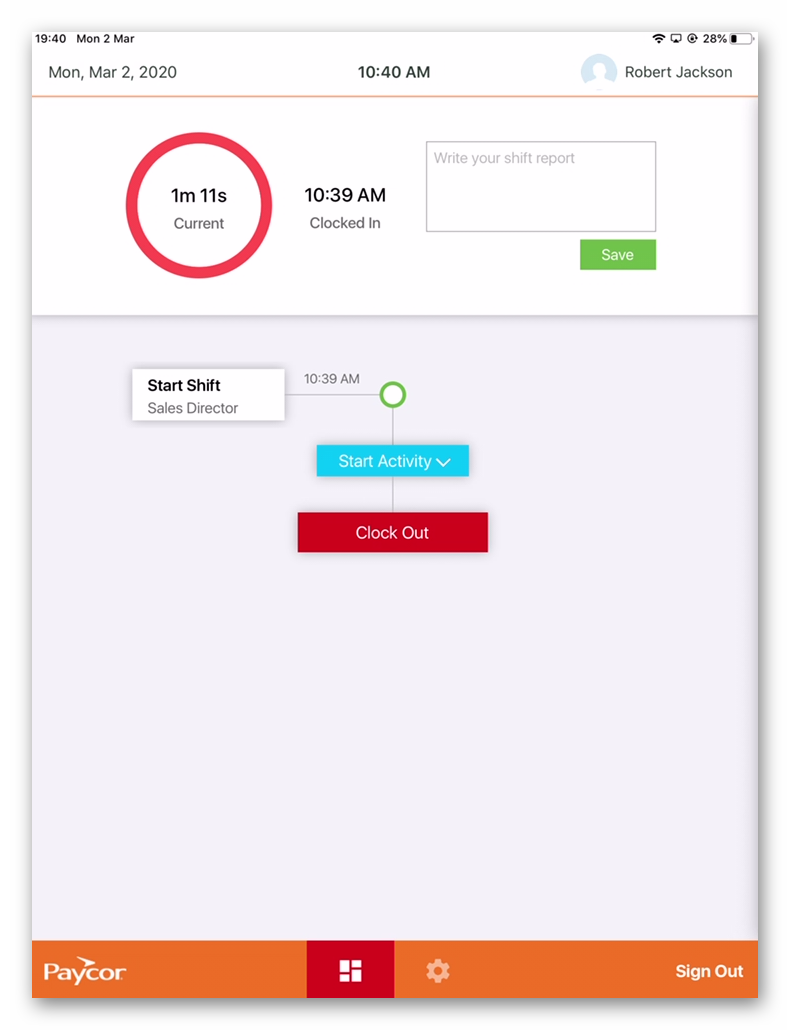
Finally, let's discuss the Timesheets page. This can be accessed by tapping the Timesheets button at the bottom of the app. Note: This feature is currently only available on the iOS version of the Kiosk App.
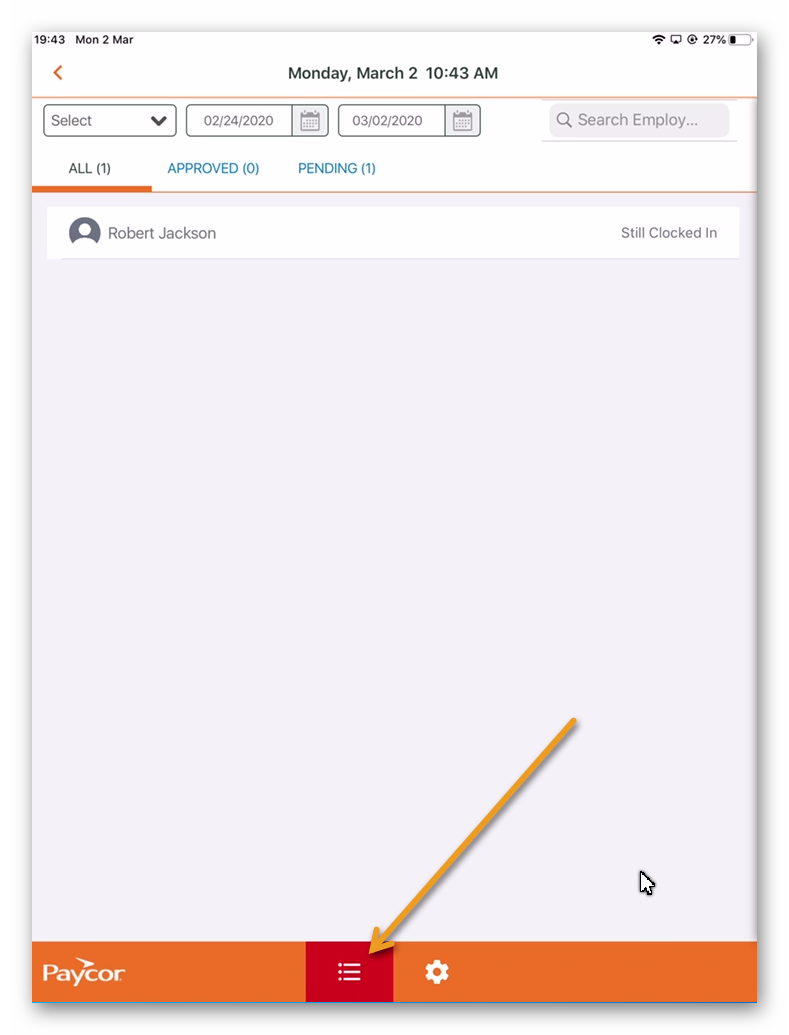
Once you're on the Timesheets page, you can filter by date range, filter by staff member name, filter by All, Approved, and Pending entries, etc. If the date / time is highlighted in a green color, it means that the entry has been approved. By tapping on an entry, it will open up a new menu, which allows you to make adjustments.
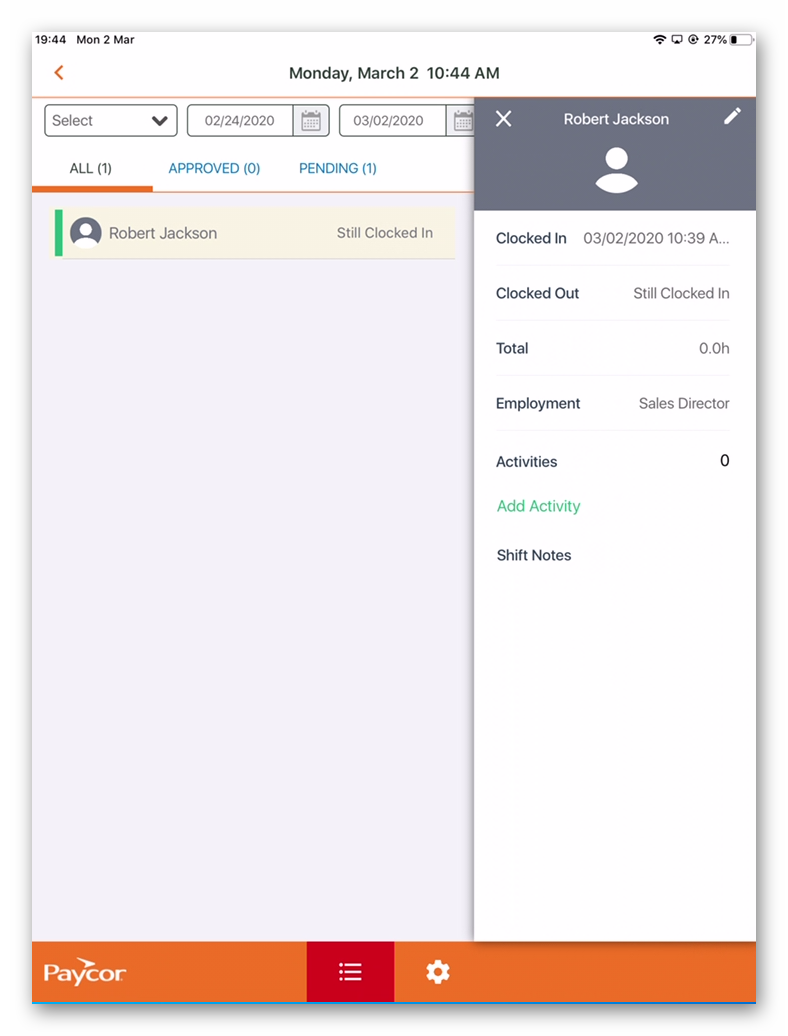
If you prefer watching over reading, feel free to view the short video demonstration below of the different ways you can clock in / clock out.
__________________________________________________________________________________

We want to hear about your great ideas. If you have a feature request, enhancement suggestion, or improvement, let us know by submitting them to to our Ideas page. Your submission can receive votes from other Paycor Scheduling users, or you can vote on ideas yourself. Simply click the ADD A NEW IDEA button below to check it out.
Cheers!



