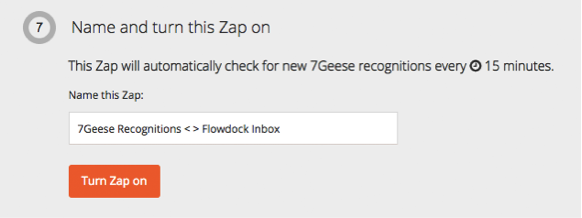Get notified in Flowdock when new objectives are checked-in to and/or when new recognition is given. This walkthrough is based on setting up a link to Flowdock when new recognitions are received in 7Geese, but the same steps can be followed for setting up objective check-in zaps.
You also have to accept the invitation to our Zapier integration: access the invitation here.
Creating a Zap: setup specifications
Choose a trigger: In the first section select 7Geese and Flowdock as the second option. This ordering is important as it means when an action occurs in 7Geese a secondary action will result in Flowdock.
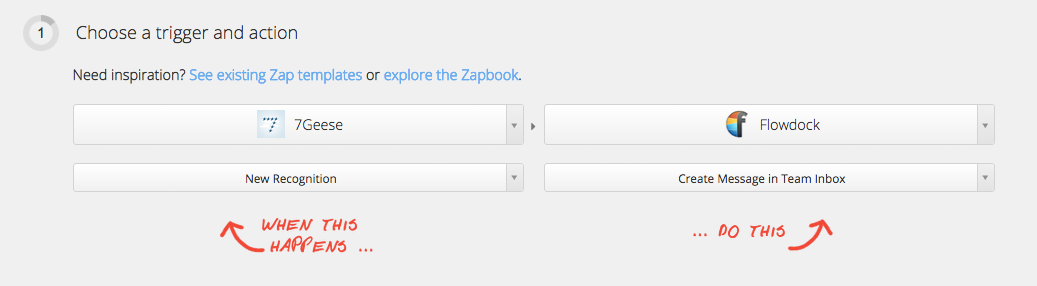
Select Accounts: Choose your 7Geese and Flowdock account that you will be using.
Setting up an account: You’ll need to get your API keys from your account settings in Flowdock. You can setup the Flow API token to have the zap you’re going to create for recognition or check-ins appear in a specific inbox or chat area.
Adding Filters: Use filters only if you want to post specific Recognitions to Flowdock. For example, you may only want certain badges to appear in Flowdock versus every single badge recognition.
Match up Recognition in 7Geese to Flowdock messaging
- Source: 7Geese (This is where the recognition is coming from)
- From address: {{5025177__sender__user__email}} (The person giving the recognition’s email address AKA the "sender user email")
- Subject: {{5025177__badge__name}} Recognition for {{5025177__recipient__user__first_name}} (This will be the subject on Flowdock, so we recommend using your badge name with some customized text and to whom the recognition is being given.)
- Content: Enter customized texts using the "insert fields" options and format the details to customize the way the new Flowdock message will appear. Here's sample setup text that we recommend:
{{5025177__sender__user__first_name}} recognized {{5025177__recipient__user__first_name}} for {{5025177__badge__name}}! Here's what they were recognized for: {{5025177__message}}. Like or comment on the recognition here: {{5025177__url}}
This is what the message will look like in Flowdock:
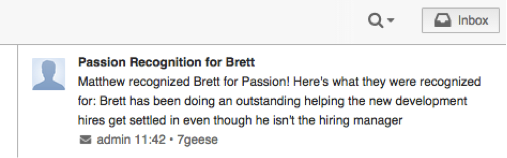
If you’ve established a specific Flow API, here’s an example of a check-in appearing in the chat messages section:
(The content was customized to have the objective owner’s name, objective name, and progress displayed.)
Test Your Zap: Finally, test to see if the Zap works, and then turn the Zap on.
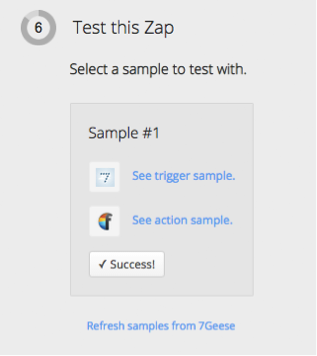
Name the Zap and set it live!