Please note: This article only applies to standalone customers (7Geese). This article does not apply to those who are integrated into the broader Paycor HCM platform.
Getting started
As an admin, go to Organization settings > Integrations > Slack.
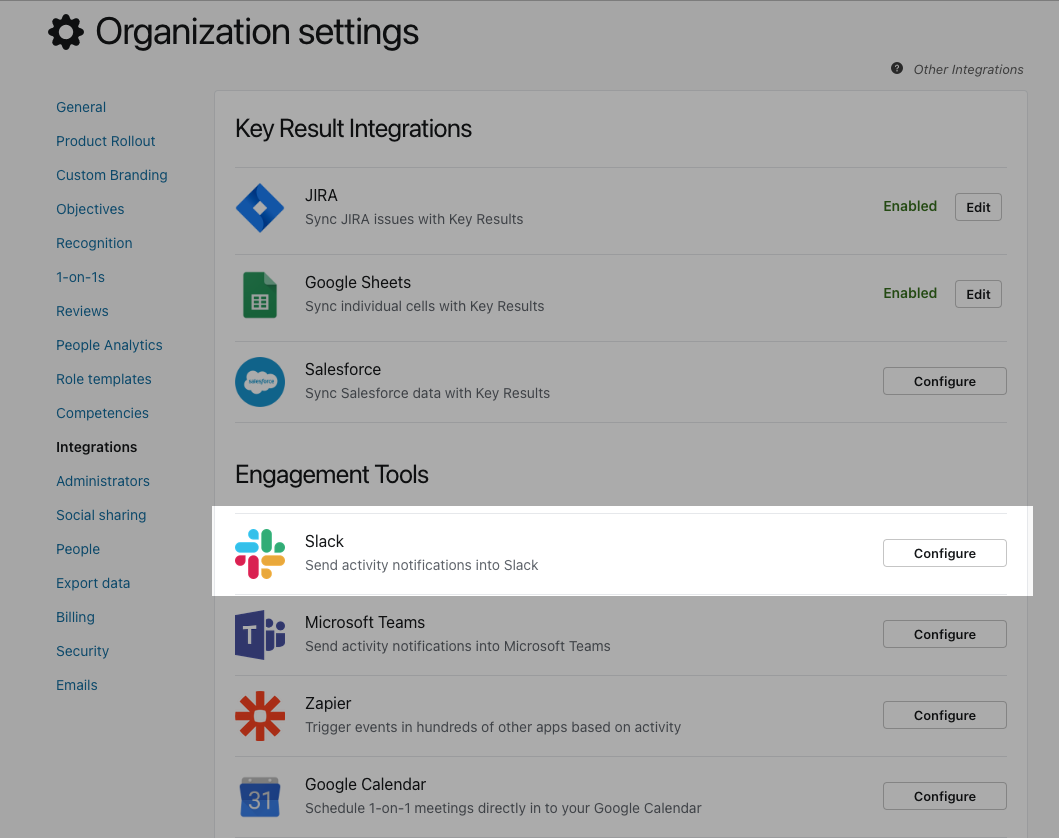
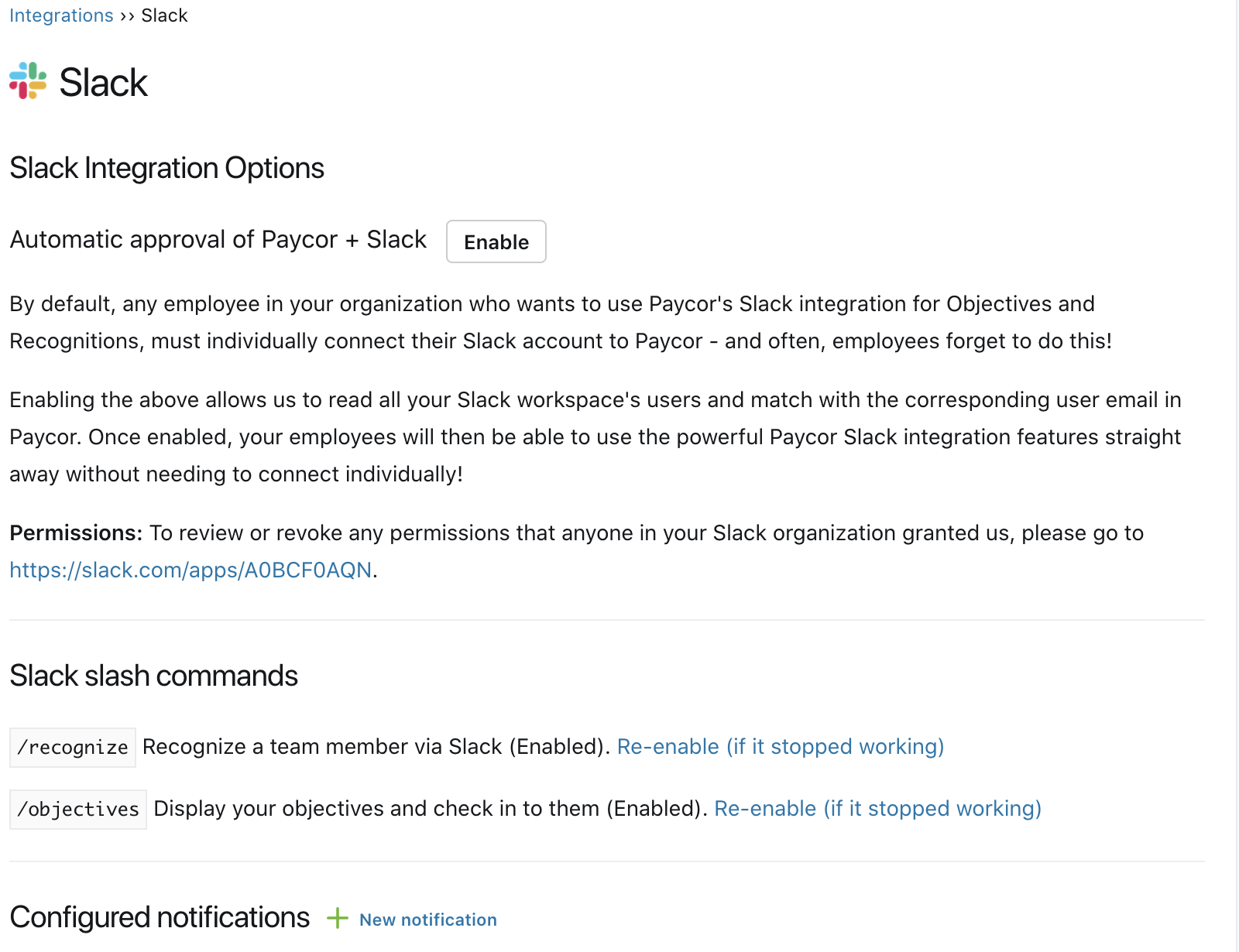
Automatic Approval of Slack
By default, any employee in your organization who wants to use the Slack integration for Recognitions and Objectives must individually connect their Slack account, as described in the next section. However, we realize that employees may forget to do this!
To make it easier for your employees, an admin can go to the Slack integration page and allow automatic approval.
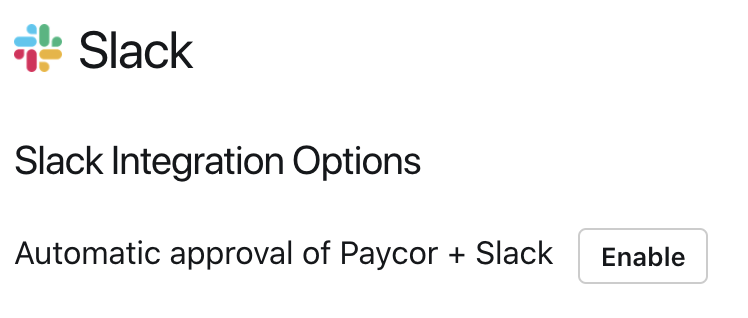
Enabling automatic approval allows the application to read all of your Slack workspace's users and match with the corresponding employee email. Once enabled, your employees will be able to use the powerful Slack integration features straight away without needing to connect one-by-one!
Note: if the admin who set up the automatic approval leaves the company, the automatic approval will need to be re-enabled by another admin.
Configuring team and channel access
After selecting new notification, you'll be asked to provide access to the app from your Slack. After you've selected your team, choose the channel you'd like your notifications to appear in. An e-mail confirmation will be sent to let you know that Slack is now connected.
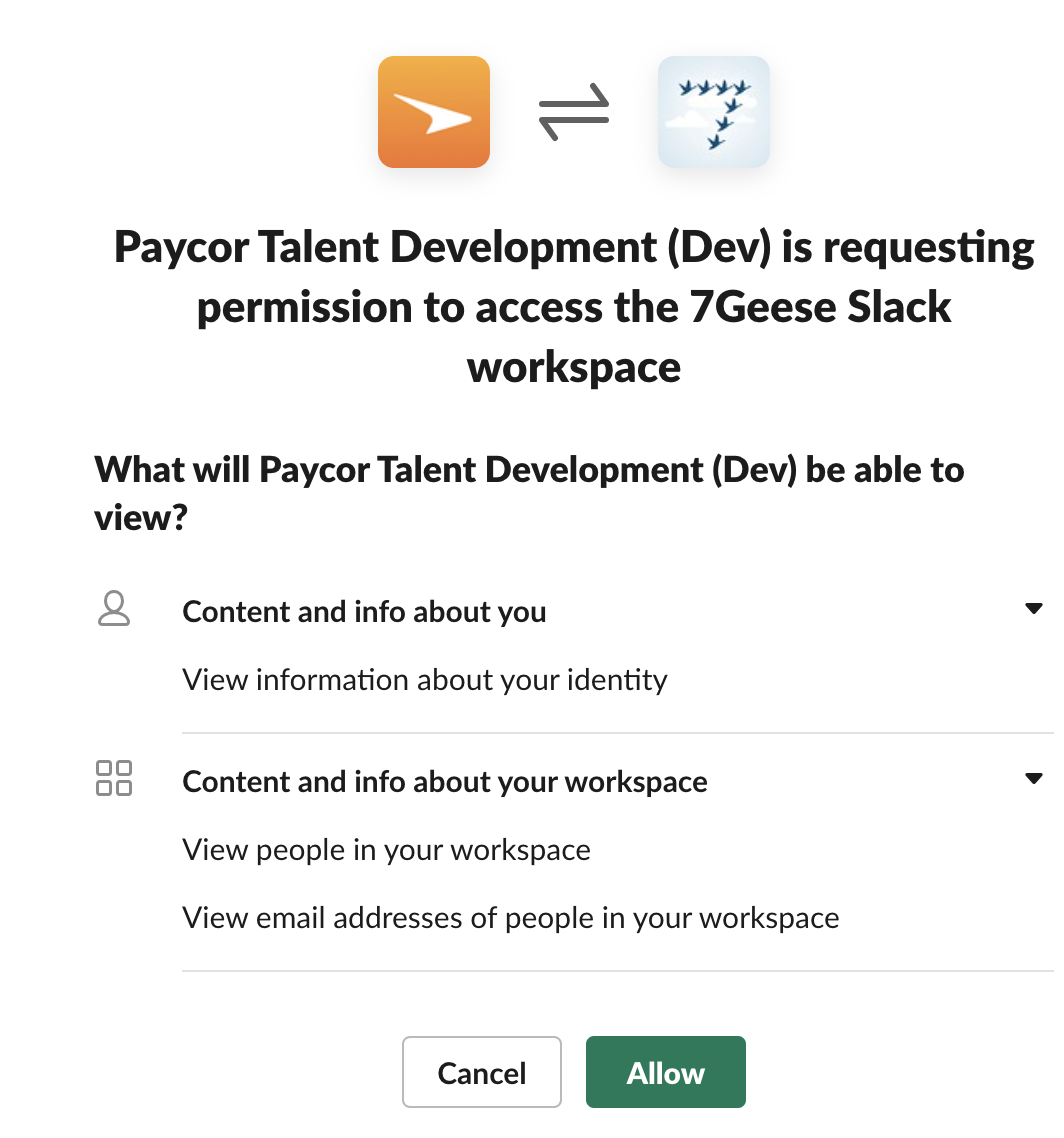
Customizing notifications
To get started customizing where notifications get sent in Slack, click the "new notification" bar. This will create a drop down menu that will pre-fill a message that you can customize.
Two separate options will also appear to choose whether you'd like to send check-ins and recognitions to the same channel, or, split them into separate channels (configuring check-ins + configuring recognition messages).
To customize the default messaging, you can use the in-app guide or view Slack's handy formatting guidelines.
Looking for even more customization? The template builder supports Jinja 2. This documentation here provides an overview of syntax available to customize your Slack message.
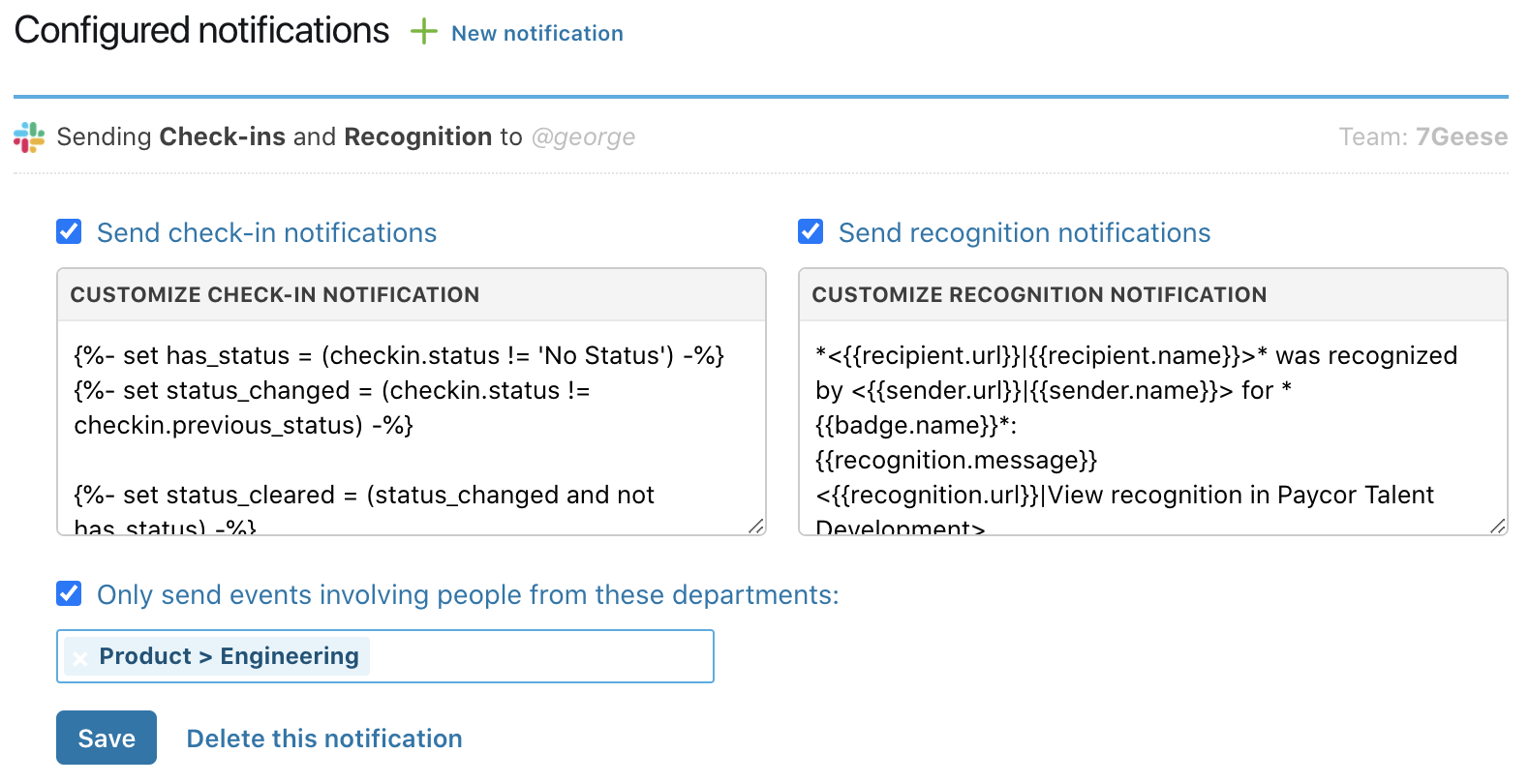
Messages in separate channels
To change where the messages appear, add a new notification and select a new channel in the Slack authorization step. Back in the Talent app, you can choose whether you'd like to send recognitions and/or check-ins to that channel.
You can also filter out messages based on departments. If you're looking to have all of the engineering team's recognitions filter into an #eng-talk channel, create the notification using the above steps, then select the department from the list to filter specific sub-set notifications.
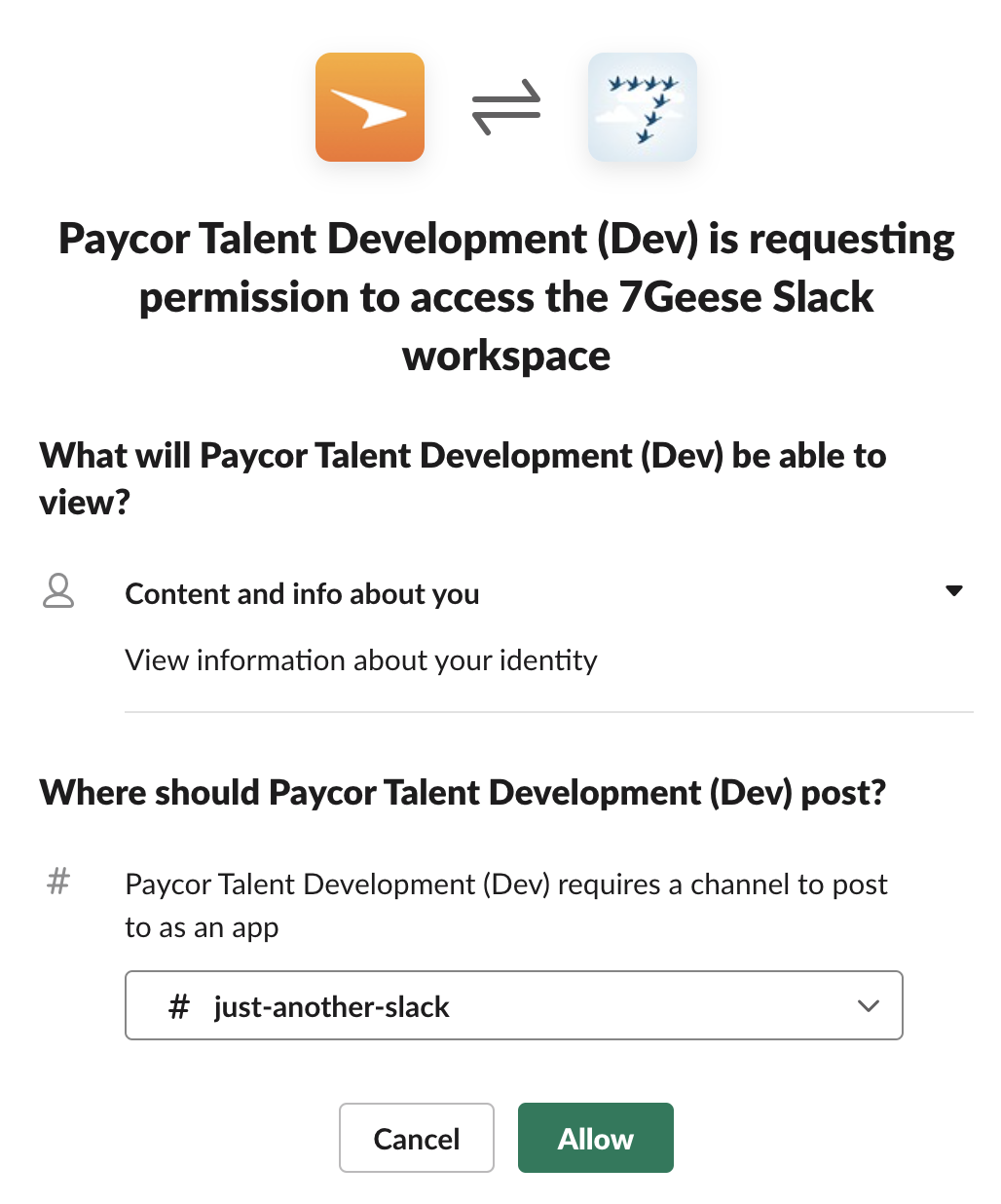
No other recognitions/check-ins except from the departments you select will filter into that channel, so you'll have to create a second notification for the rest.
You can add as many departments as you'd like to each message you create.
Messages in Slack: Appearance
Once setup, here is an example of how your messages will look in Slack.
Objective check-ins
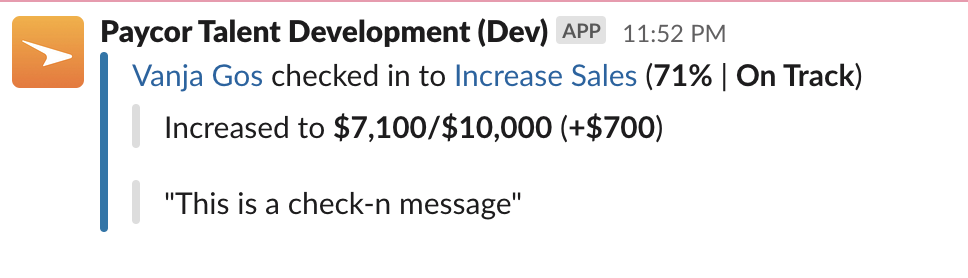
Recognitions
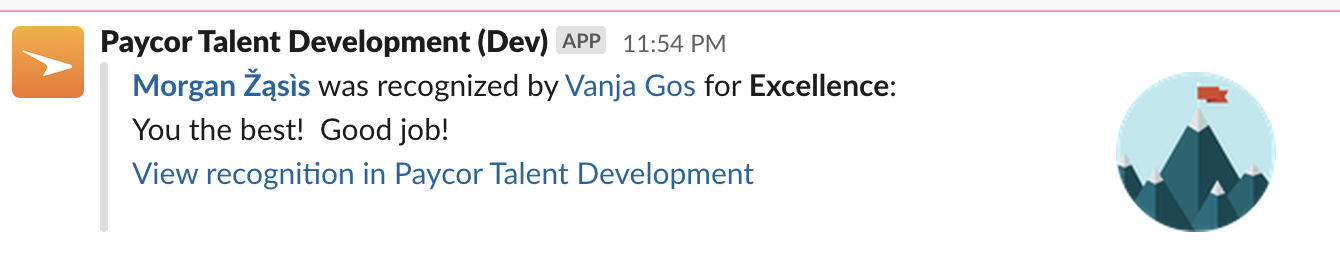
Slash Commands
Head back to the integrations page to enable the slash command. Click enable next to the commands and confirm your identity.

Note: only one team member has to setup the Slash Command. Once set, all team members can start recognizing from Slack.
Using the /objectives command
To view or check-in to your objectives and key results from within Slack, type /objectives + enter anywhere within Slack. A list of your open objectives (owned) will appear.
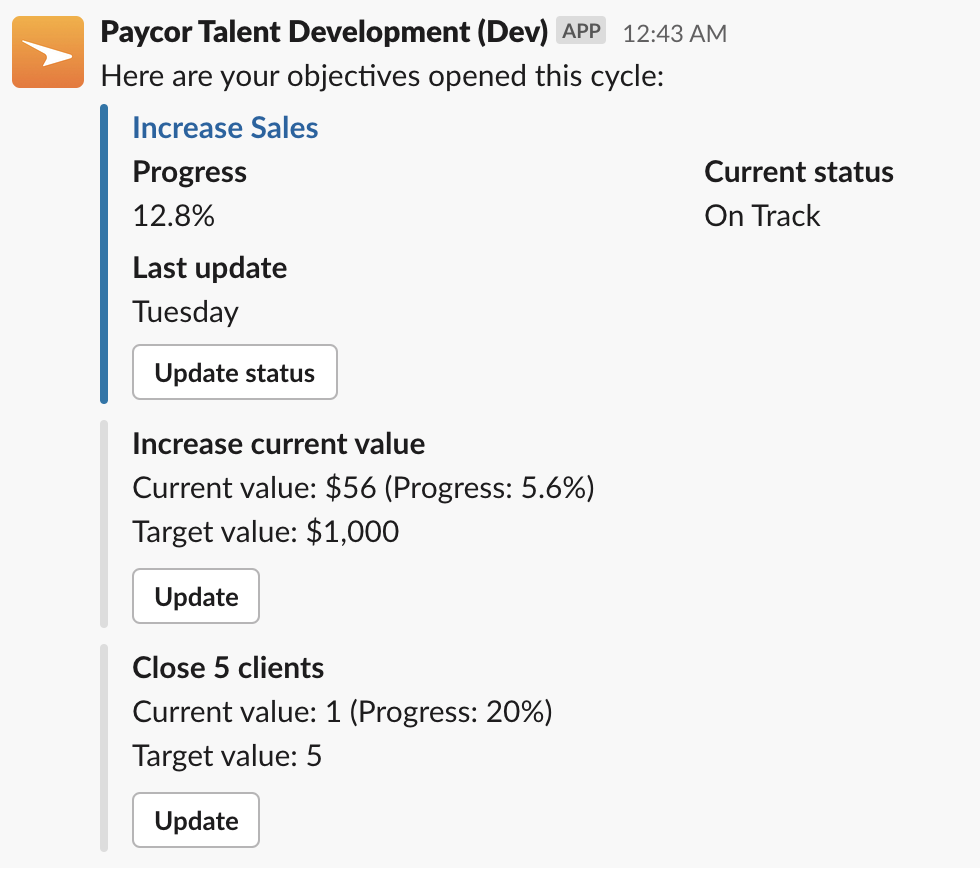
Click 'Update status' to change only the status such as 'On Track', 'Off Track' or 'No Status'.
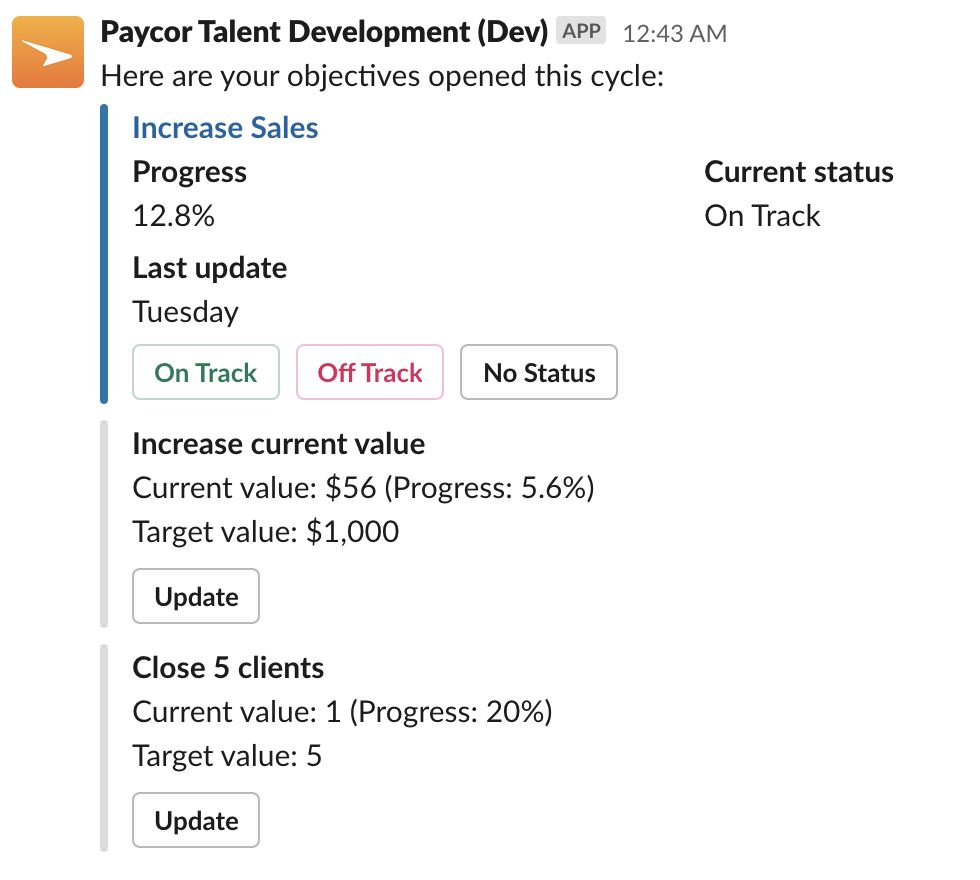
If you also want to update the key results or add a message, click update next to that key result.
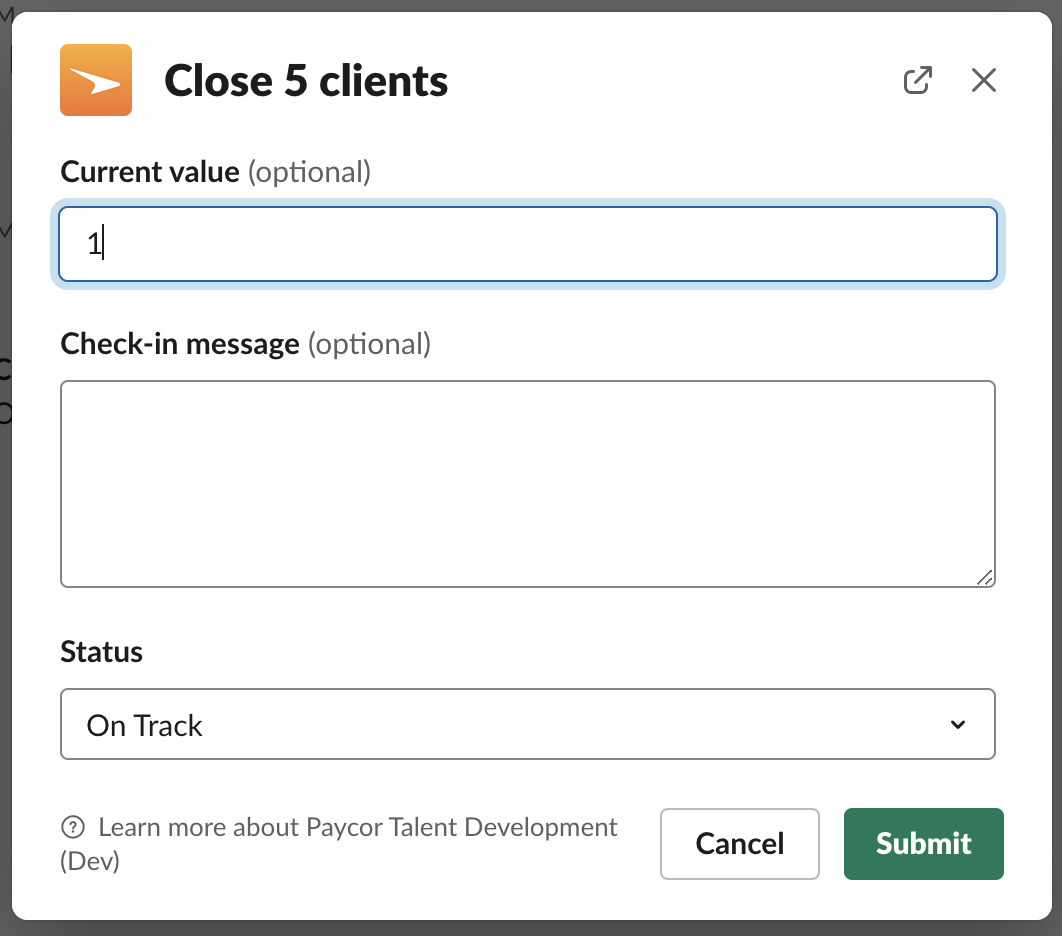
Using the /recognize command
To create recognitions from within Slack, type /recognize + enter. This recognition box will appear. Fill out the three fields, and click 'Recognize'.
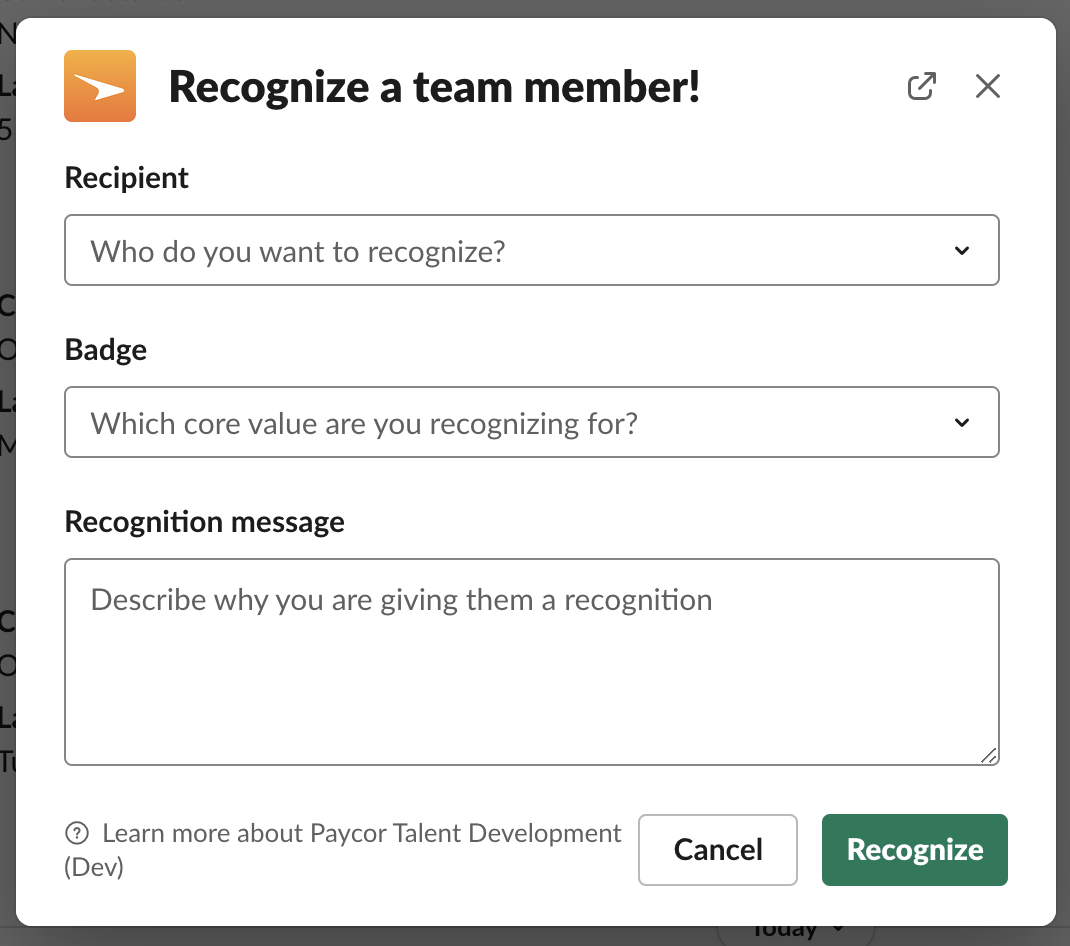
The first time you recognize someone in Slack by typing /recognize, you may be prompted to sync your Slack accounts.
You don't have to connect your accounts to be recognized, only if you wish to recognize others from directly in Slack.

Note: every user that wishes to recognize other team members directly from Slack needs to connect with Slack through their account settings unless the admin has enabled this for the entire network.
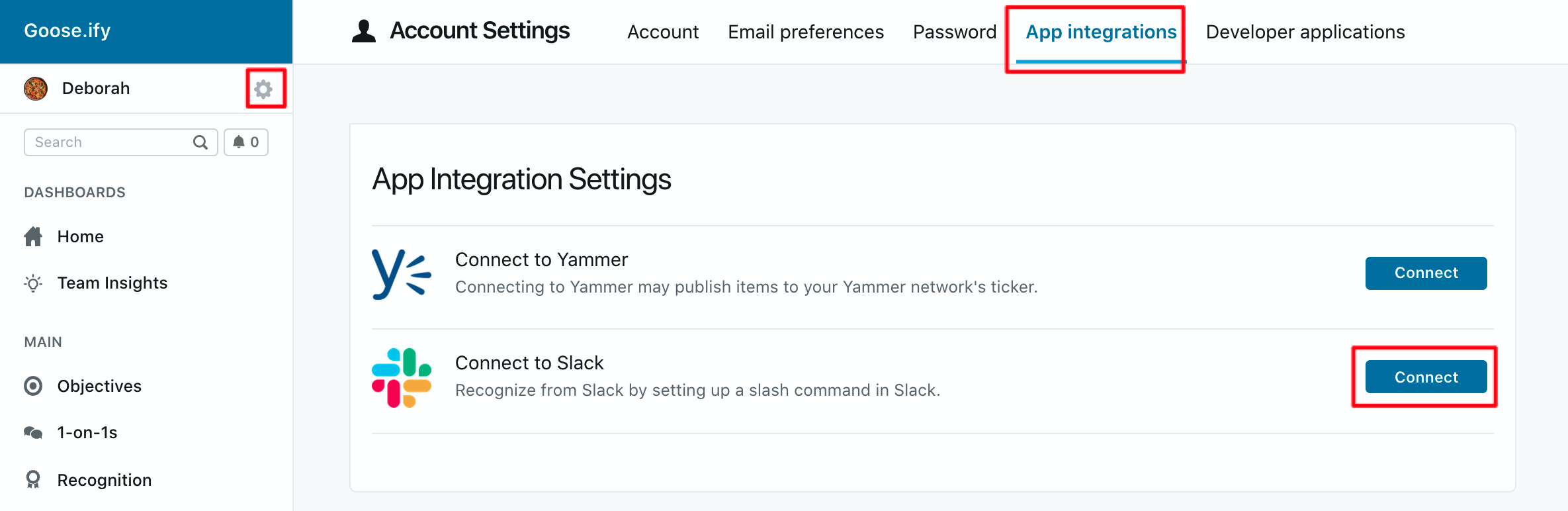
Once authorized, head back over to Slack and try your recognition again.
Success! Here's what a successful recognition looks like through the /recognize command:

If you have the Slack integration setup to push recognitions to a specific channel, the recognition will also appear.

