To create an objective, click on the ‘New Objective’ button from the Performance Dashboard, or any of the Objectives feature pages.

Step 1: Align to a higher-level parent objective (optional)
Find the objective you or your team can contribute to. If you’re creating a personal objective that doesn't need a parent objective or otherwise aren't sure about alignment, you can skip this step.
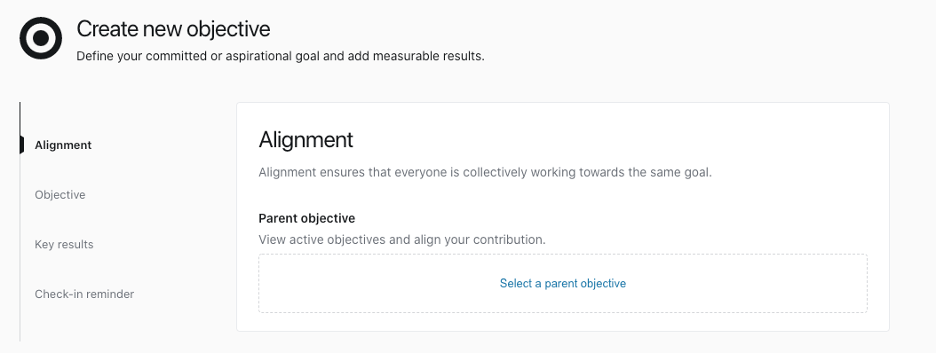
Step 2: Set an objective name
Name your objectives to reference the purpose and achievements your efforts are working to achieve.
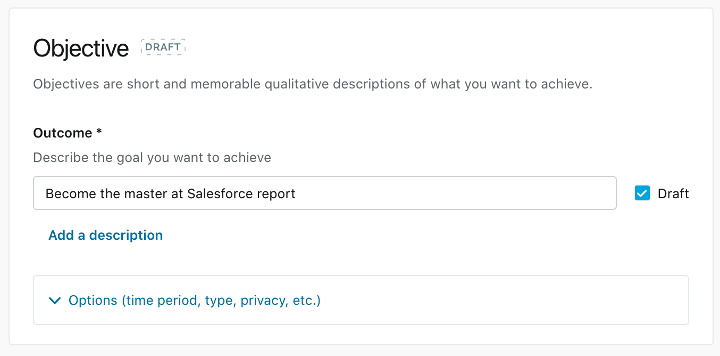
Step 3: Configure your objective settings (optional)
Set the objective to draft
Based on how your network is set up, objectives created may default to draft. Draft objectives are used during the planning process before the quarter (or cycle) has officially started. Employees typically will create Objectives in draft, so that they can meet with their managers to discuss and adjust, before committing to them at the start of a quarter (or cycle).
Set the objective type
The default for new objectives is personal objective, you can create department or organization objectives based on your role and permissions set up by the platform admin.
Define participants
You are auto-assigned as the owner to the objective. Add additional owners or stakeholders by selecting a blank space next to your name and searching for a team member. Remove any owners (including yourself) by clicking the ‘x’ next to their name. Keep in mind that objectives must have at least one owner.
Set the objective privacy
Objectives are set to public by default.
Define a due date
By default, the due date will match the end of your quarter (or cycle).
Labels
Categorize your objective for ease of filtering when running reports by adding labels.
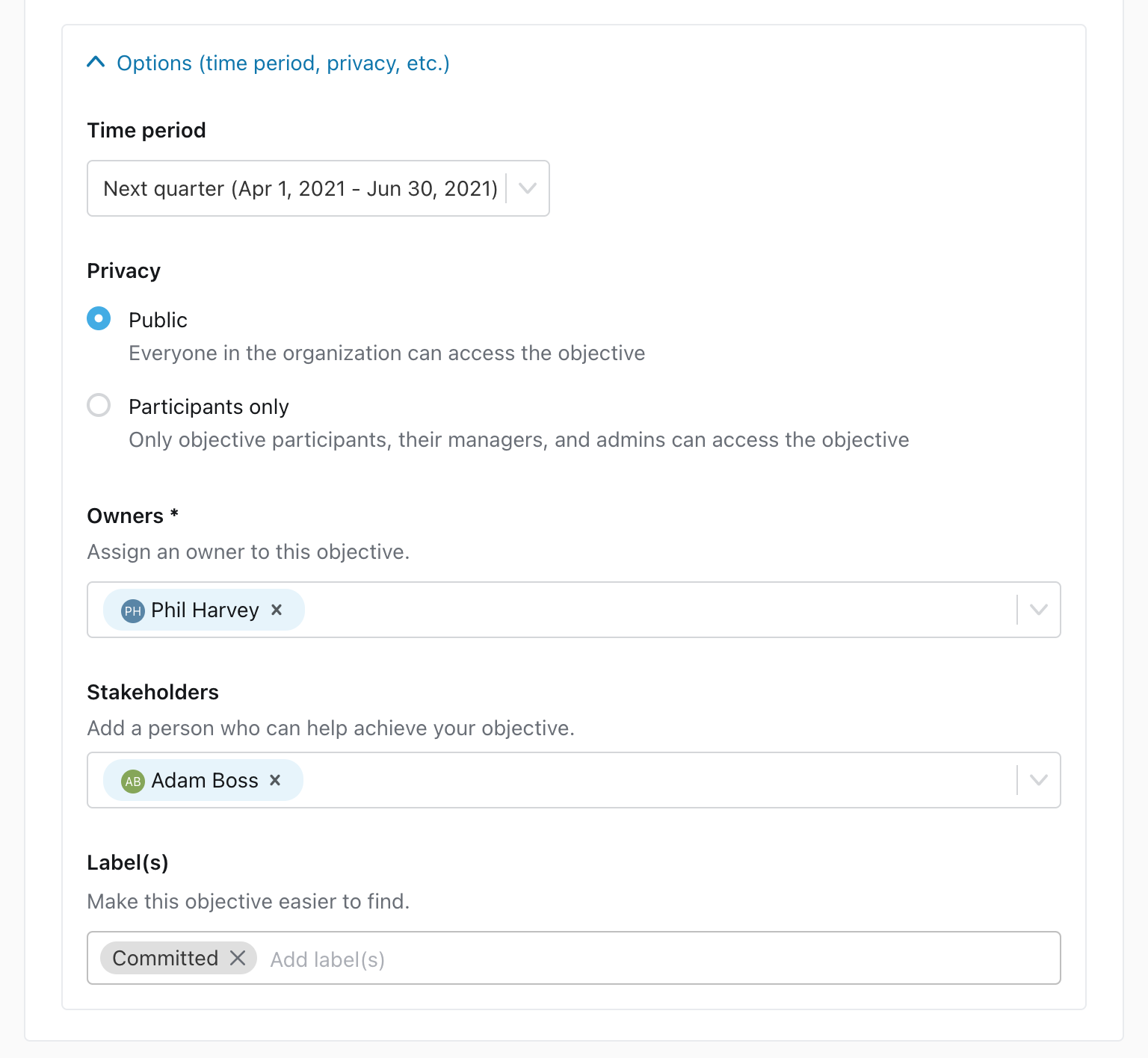
Step 4: Define Key Results
Define the metrics, success indicators, or milestones that will determine objective achievement. Good key results are call-to-action items that link to a plan or target and inform success predictions. You can also customize how you'd like to track each key result by clicking the dropdown menu underneath “Measurement type”.
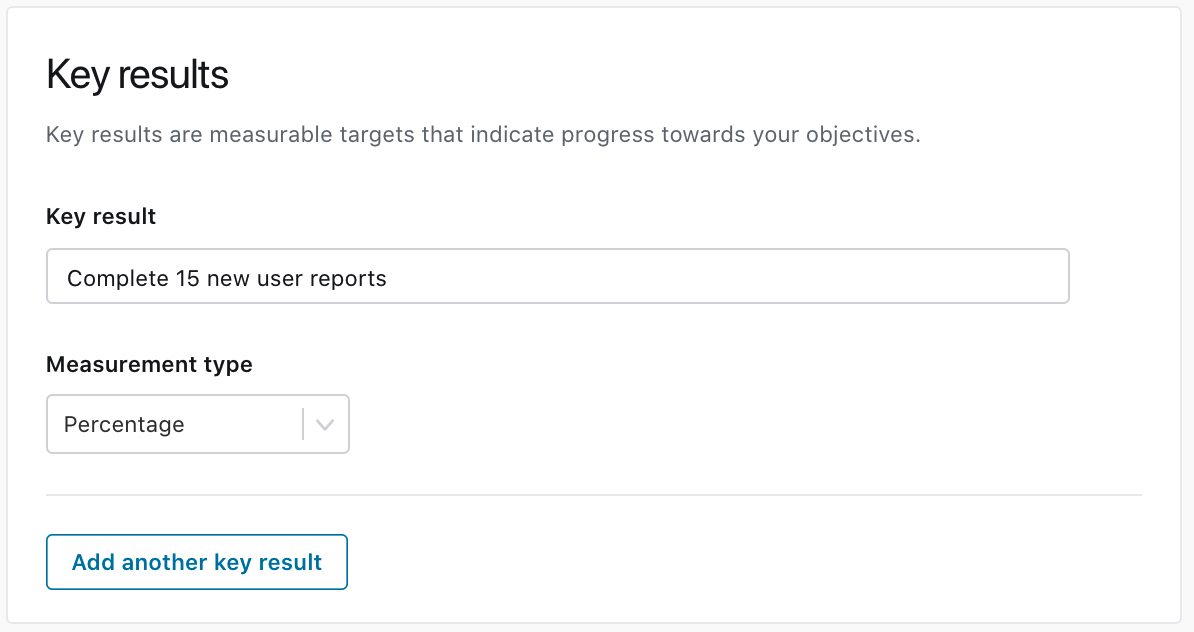
There are 4 different measurement types to choose from:
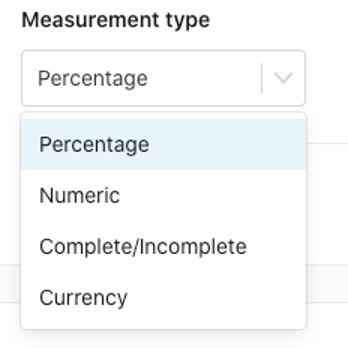
- Percentage: the default measurement type that allows you to measure your progress from 0-100%. Best used when your steps, activities, project elements are not defined when you create your objective.
- Numeric: allows you to customize your start and target values so you can be very specific with measuring what you are trying to achieve.
- Complete/Incomplete: provides a simple yes or no progress update for your key result. Your key result will either be 0% (when incomplete) or 100% (when complete) so this measurement type is best used sparingly. It can feel great to check off at the end of your goal but is harder to display your progress as you go.
- Currency: similar to the numeric type this allows you to set specific starting and target values for your revenue goals.
Step 5: Add a custom check-in reminder email (optional)
By default, this is set to on. You can customize the day of the week to receive an email reminder to check-in. This helps to build habits around continuously tracking progress.
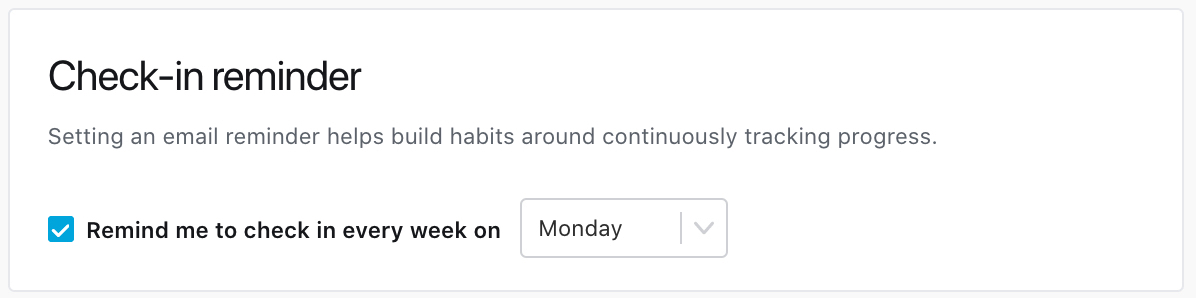
Step 6: Save your objective
Once you’ve written up your objective and key results, save the objective, or optionally save and create another one. Saving an objective takes you to the detail page of the objective so that you can continue making changes.

