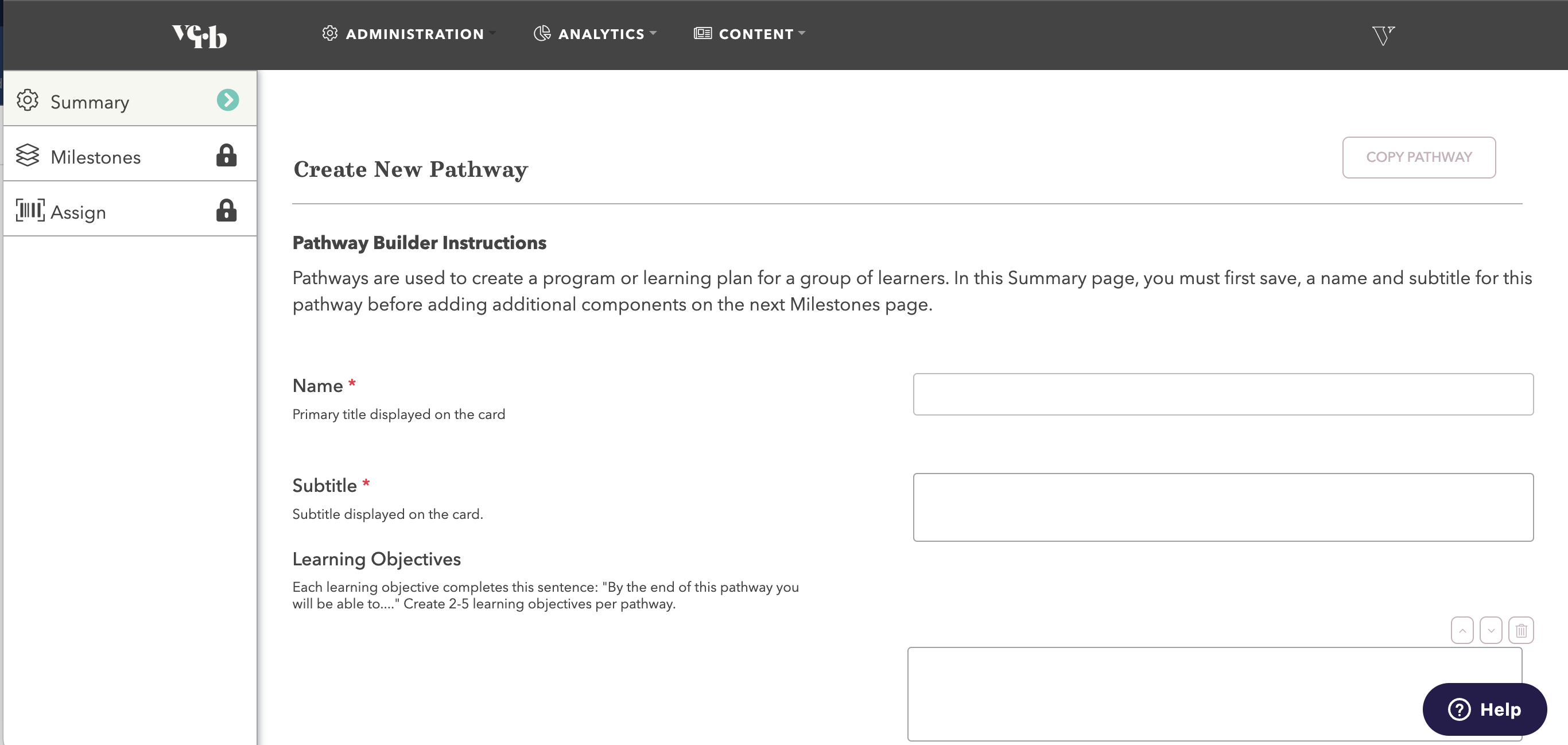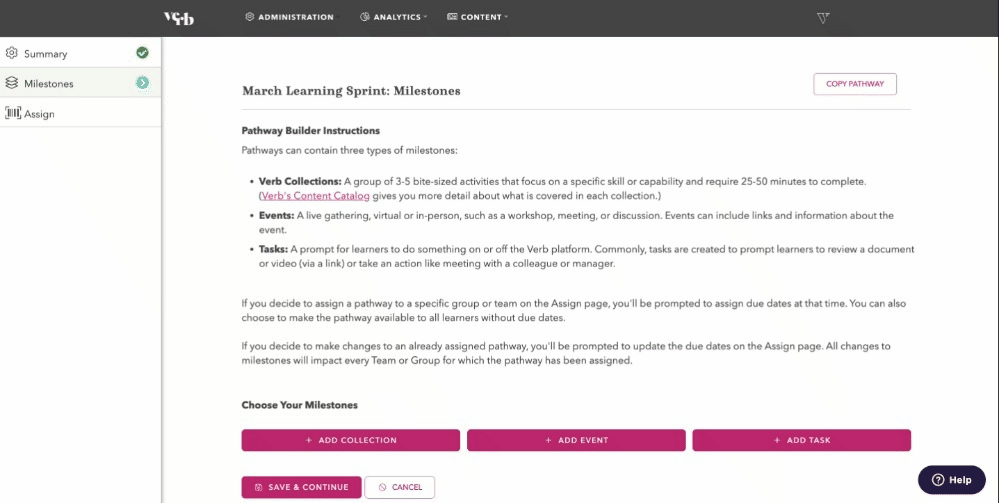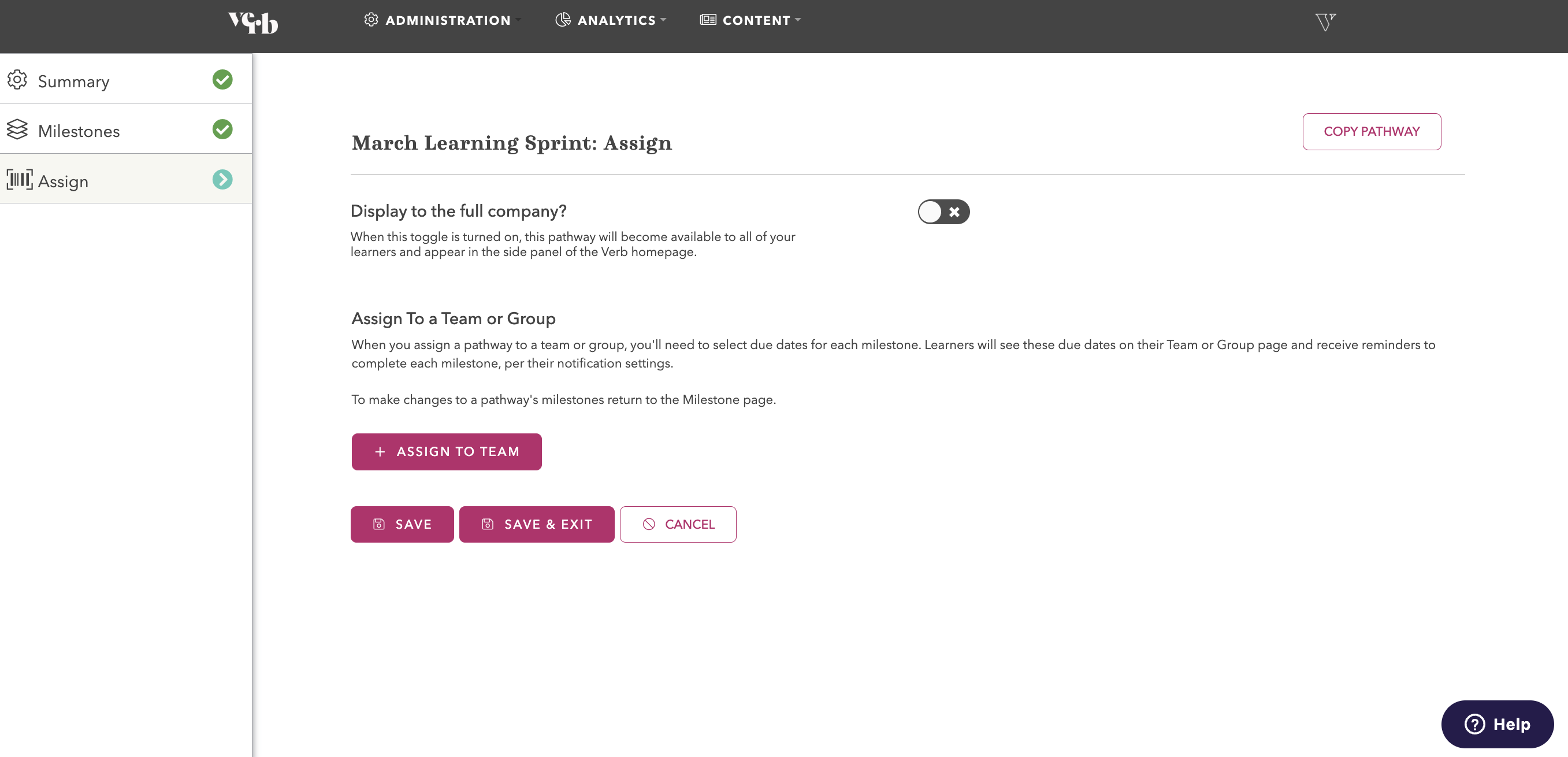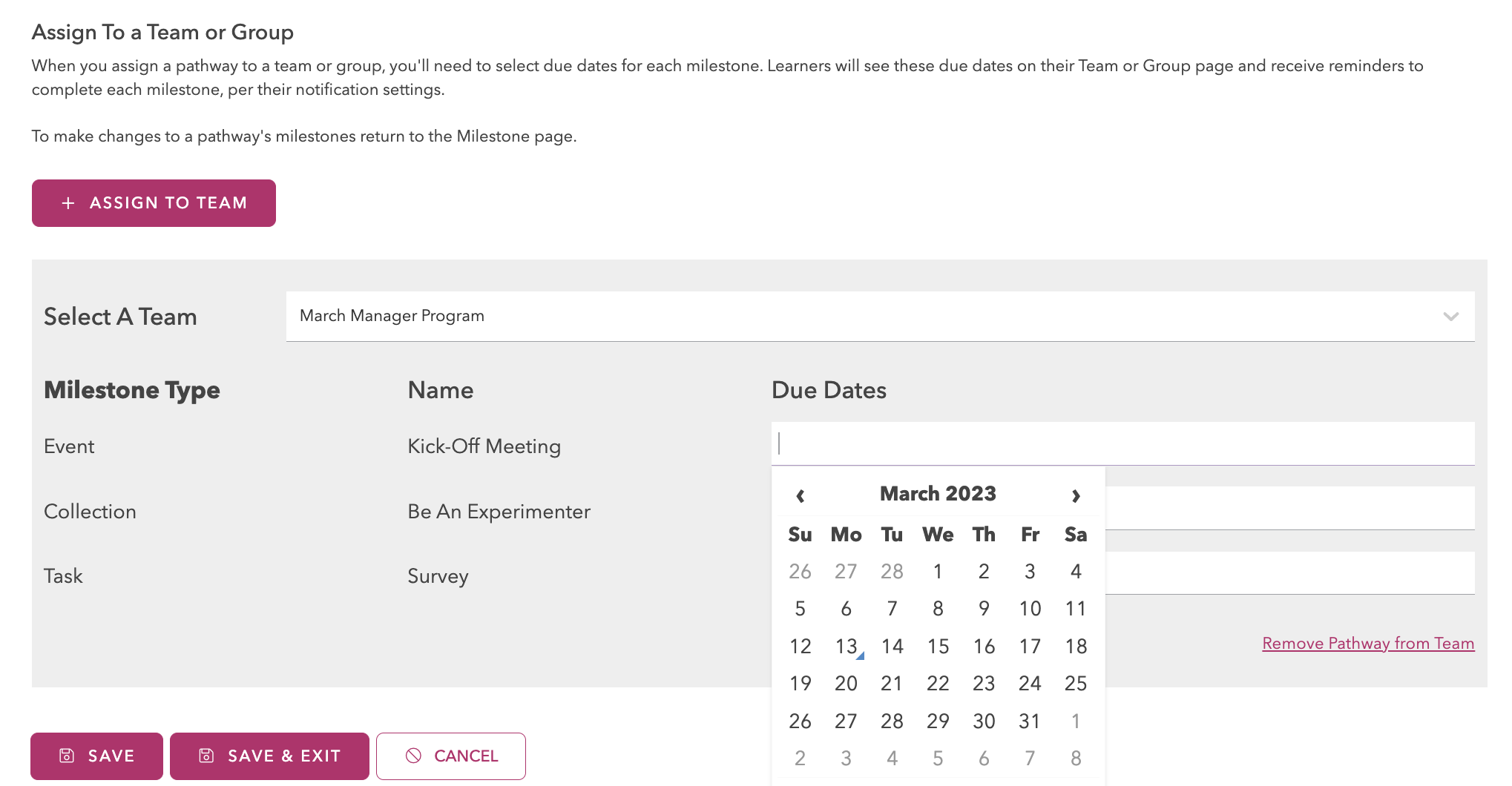Hear from our Sr. Product Manager, Kevin Skinner, on how to create a custom pathway in the video below, or read on to find out!
Verb has a number of prebuilt pathways, but did you know you can also create your own? Building a custom pathway is a great way to create a curated learning journey specifically for your learners! Read on to learn how to build a custom pathway for your company.
- Log into Verb and click on the gear icon in the top right corner of the page to access your Verb admin panel.
- In the top navigation bar, click on the "Content" tab, then choose "Pathways".
- On the Pathways page, click the "+ New Pathway" button to enter the custom Pathway builder
- Once you're in the custom Pathway Builder, follow the instructions to build your own Pathway! Start with a Name and a Subtitle, both of which will be shown to your learners. You can also optionally add Learning Objectives on this page, and suggest a pace and best audience for this pathway to your Learners.
- Once you've filled out the Summary page, "Save & Continue" to move forward to the Milestones page.
- The Milestones page will allow you to add Verb Collections, Events, and Tasks to your Pathway! Add Events to include Learning Circles, Kick-Off meetings, Discussion Groups, or more. Events can include a Zoom link that will allow your learners to hop directly to your event straight from Verb. Add Tasks to include things like Articles, Surveys, or other out-of-Verb tasks that you want your Learners to complete as part of their learning journey. Adding Verb collections will allow your learners to tap into specific content thats applicable to your learning objectives!
- Once you've added your Milestones, click "Save & Continue" to move forward to assign your Pathway.
- On the "Assign" page, you can choose whether or not to show this Pathway to your full company in the Pathways menu on the home page by toggling on or off the "Display to full company?" option.
- If you'd like to assign this Pathway to a specific team, you can click "+ Assign To Team" to select what team you'd like to assign this Pathway to. When assigning to a team, you'll be prompted to set due dates for each for each team to help keep your learners accountable.
- Once you've finished, click "Save" or "Save & Exit" and celebrate! You've just created a custom Pathway!