By default, Time-Off requests are enabled for all accounts. Once a staff member requests Time-Off, the request will go directly to the staff members Supervisor. If the staff member does not have a Supervisor assigned via the Profile Details Page, the request will need to be approved by an Admin level user.
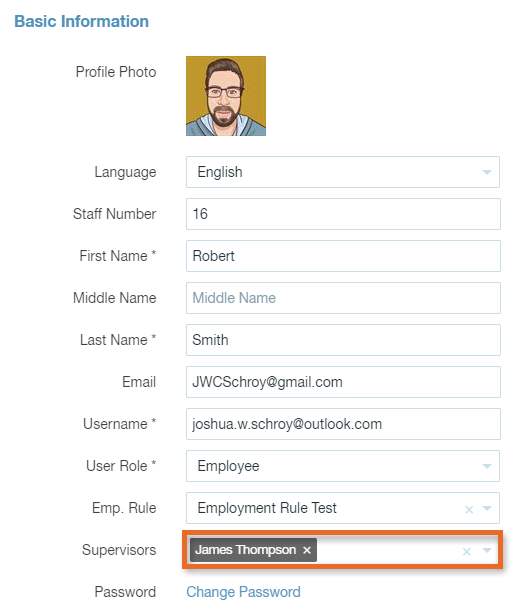
By default, Time-Off requests must be booked 3 days in advance. However, this can be adjusted by navigating to the Settings (gear icon) - Time-Off & Availability - Preferences page, and changing the amount of using the number field.
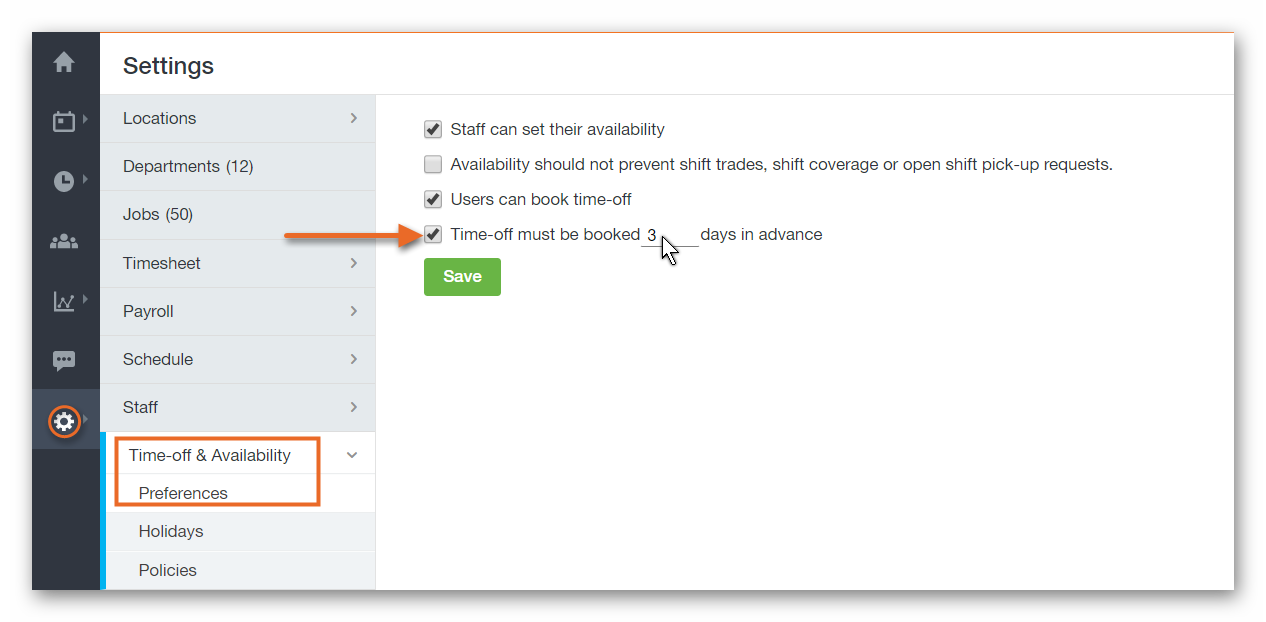
To view, approve, cancel, or reject Time-Off requests, click on the Requests tab in the upper right hand corner, and select Time-Off from the drop down list. If there are pending Time-Off requests, a counter will be displayed to the left of the Time-Off text.
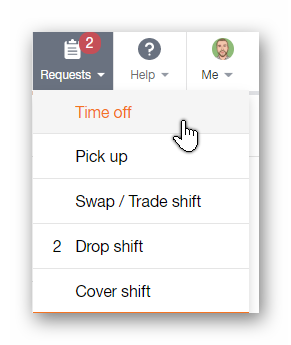
The Time-Off Requests page will display a list of requests for a one month range, but you can easily adjust this by selecting a starting / ending date range using the calendar fields.
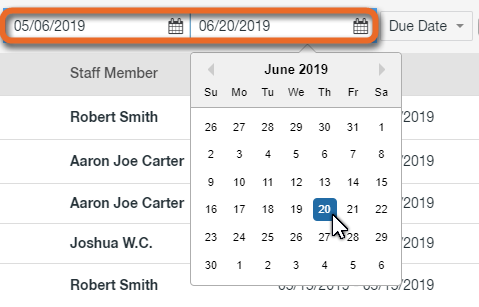
Along this same row, you can filter the requests by Due Date, or by Submitted Date. Additionally, any already approved requests, or requests that have been rejected / canceled, can be hidden by clicking the checkboxes to the left of the options seen in the image below.

Below, you will find a list of the columns that are displayed via the Requests - Time-Off page, and what each column represents.
-
Request Date
- The date that the Time-Off was submitted.
-
Staff Member
- The name of the staff member.
-
Period
- The start / end date of the request.
-
Duration
- The projected amount of time for the Time-Off request.
-
Paid
-
If the Time-Off request is a Paid Time-Off (PTO) request, or an Unpaid Time-Off request. A Yes will displayed if it's a Paid Time-Off request, along with the number of hours. A No will be displayed if it's an Unpaid Time-Off request.
-
If the Time-Off request is a Paid Time-Off (PTO) request, or an Unpaid Time-Off request. A Yes will displayed if it's a Paid Time-Off request, along with the number of hours. A No will be displayed if it's an Unpaid Time-Off request.
-
Policy Name
- The name of the Paid Time-Off (PTO) Policy.
-
Message
- If a note was entered by the staff member that submitted the request, the note will be displayed here. Hover over the note to read it. Click the note to make an adjustment.
-
Conflicts
- If staff member is assigned to any shifts within the date range of the request, the conflicts will be displayed here. If the request is approved anyways, the conflicting shifts will automatically be sent to the Open Shift row.
-
Notes
- This column is only visible to Manager / Admin level users. Internal notes can be entered here. Hover over the notes column for the desired row, and click the Add Note button.
-
Status
- The status of the request can be viewed here: Approved, Rejected, Canceled.

A Supervisor / Admin level user, or any user with the Can Supervise permission, can request Time-Off for staff members manually by clicking the Request Staff Time-Off button found in the upper right hand corner of the page.
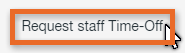
This process is the same as submitting a any other Time-Off request, but you will want to ensure that you select the staff member you are submitting the Time-Off request for, and decide if you want to automatically approve the request. This is simply a function to save you time.
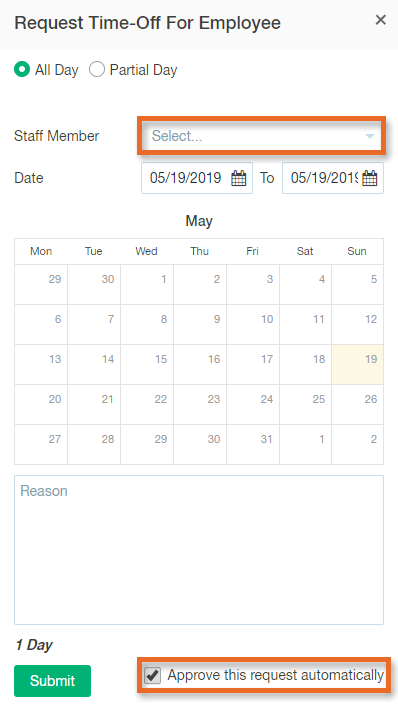
To approve Time-Off request, click the check mark button. To reject a Time-Off request, click the x button. To cancel the request, click the Cancel button.
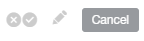
IMPORTANT NOTE: If a Time-Off request is in the past, and has been approved, you will not be able to cancel / edit the request.
Staff members can be notified of a request approval / rejection via email and / or text message (SMS). This is dependant upon how they have their Notification Preferences configured.
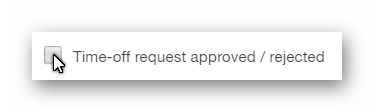
__________________________________________________________________________________

We want to hear about your great ideas. If you have a feature request, enhancement suggestion, or improvement, let us know by submitting them to to our Ideas page. Your submission can receive votes from other Paycor Scheduling users, or you can vote on ideas yourself. Simply click the ADD A NEW IDEA button below to check it out.
Cheers!

